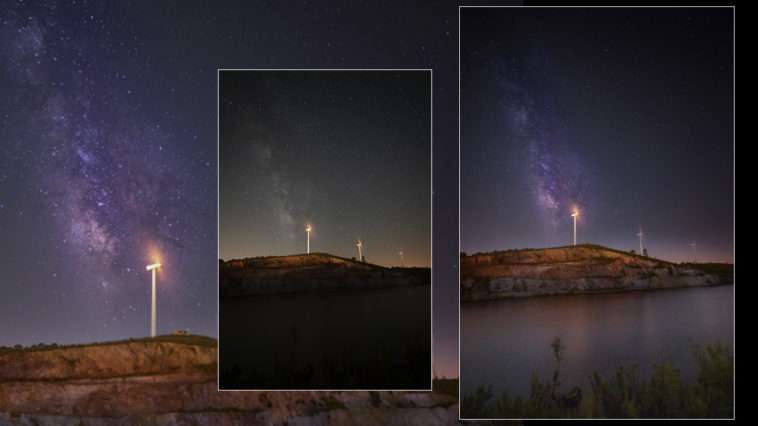Como os comenté en el artículo sobre fotografía nocturna con el Irix 21 mm f/1.4, este objetivo ayuda y simplifica el proceso de captura de fotografías de la Vía Láctea gracias a su gran apertura de diafragma y a la nitidez desde máxima aperturas. También os comenté que, aunque tengamos un buen RAW de base, es necesario aplicar un buen revelado de nuestro máster digital para sacarle todo lo que éste es capaz de darnos. Existen muchos métodos de edición de la Vía Láctea. Algunos de ellos están basados en sofisticados plugins y extensiones que exprimen al máximo los archivos digitales. Estos sistemas, aparte de suponer un coste, necesitan una formación previa en el uso de los mismos y son bastante complejos.

Otros sistemas usan programas específicos de apilamientos de diferentes tipos de archivo para conseguir sacar todo el detalle y reducir el ruido. Sin embargo, tras muchos años revelando archivos de Vías Lácteas, he llegado a una conclusión. Si el RAW de partida es mínimamente bueno, con un revelado y edición utilizando simplemente Photoshop, sin ningún tipo de Plugin o Extensión adicional podemos conseguir unos resultados espectaculares.
- Irix 21mm f/1.4: El angular para la excelencia
- Para monturas Canon EF, Nikon F, Pentax K y sensores APS-C y Full Frame
- Muy luminoso: Apertura máxima de f/1.4
- Super funcional: astrofotografía, interiores, arquitectura, paisajes...
- Construcción interna excepcional: Ópticas de gran calidad
- Diafragma de 11 hojas redondeadas para llamativos bokehs
- Anillo de enfoque ergonómico: Más cómodo
- Usa el bloqueo de enfoque para mantener nítida una zona
- Carcasa extra resistente para soportar cualquier situación
Edición de la Vía Láctea: Uso de Photoshop, Camara Raw y Objetos Inteligentes
En este artículo os voy a explicar el revelado que realizo a mis fotos de la Vía Láctea, usando Photoshop, su Camara RAW y la herramienta de Objetos Inteligentes. Que si no sabéis lo que es, os lo explico también en este artículo.
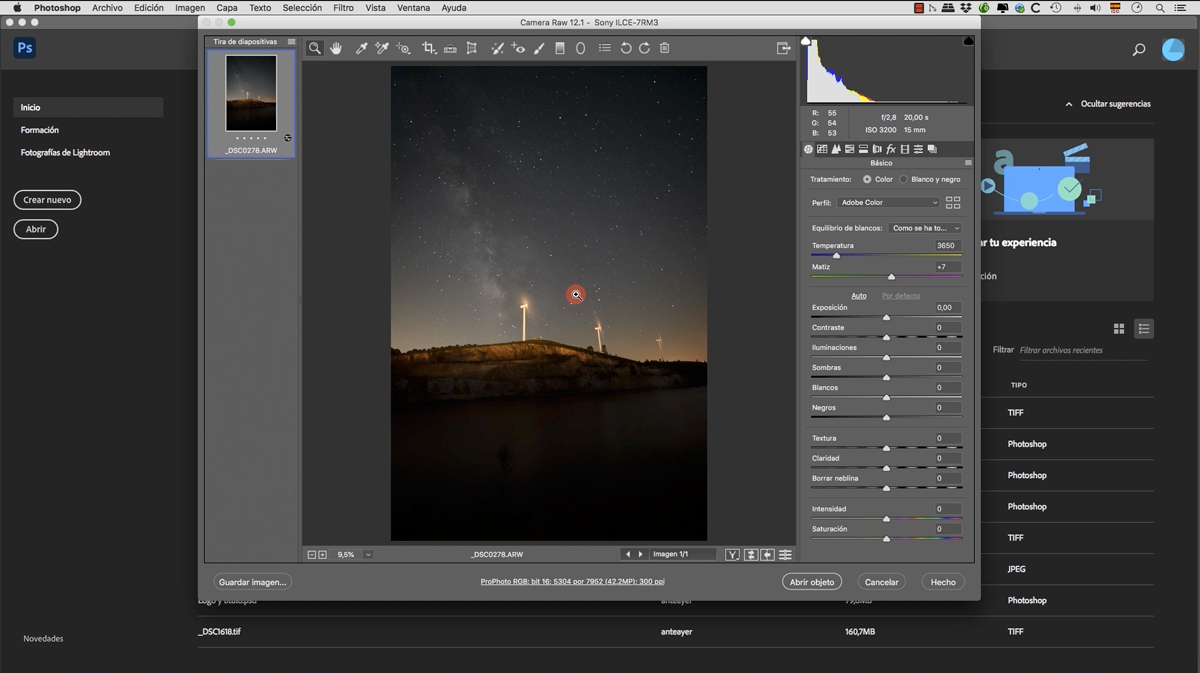
Vamos a revelar una foto tomada con el Irix 15 mm f/2.8 que es el objetivo que he estado usado durante estos años para las Vías Lácteas. Pensad que si con f/2.8 se consigue ya tener un RAW tan bueno, lo que se puede conseguir con el Irix 21mm a f/1.4 será aún mejor.
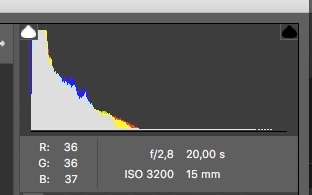
Los valores de exposición han sido f/2.8 a ISO 3.200 y el tiempo de exposición de 20 segundos. Con estos valores se generan unas pequeñas trazas, apenas imperceptibles, sobre todo si el destino final de las fotos son las redes sociales.
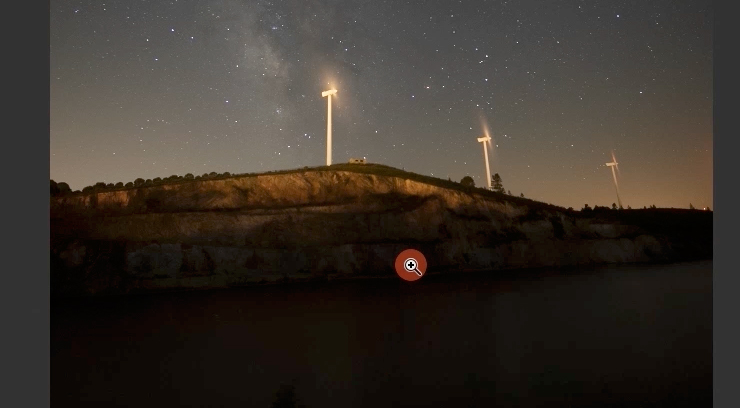
Tampoco podríamos aumentar la ISO, ya que la contaminación lumínica sobre el cerro se hubiera multiplicado. Aunque el primer plano de tierra ha quedado bastante oscuro sabemos que hoy en día con cámaras de nivel intermedio bajo se consigue una recuperación importante.
Partiendo de esta imagen haremos tres revelados diferentes para cada uno de los elementos que nos interesa de la fotografía: terreno, cielo y Vía Láctea.
Vamos a utilizar la herramienta Camara RAW incluida en Ps e iremos creado tres capas diferentes de cada uno de los elementos que hemos citado anteriormente. Posteriormente, con Máscaras seleccionaremos de cada una de ellas las zonas o partes que nos interesa. Además, este procesado es totalmente no destructivo. Al usar los Objetos Inteligentes podemos, en cualquier momento, volver a Camara Raw para modificar el revelado o restaurarlo. Esto es muy interesante sobre todo tras el necesario periodo de “reposo” que es necesario aplicar a estas fotos cuando llevamos un buen rato editando.
Edición de la Vía Láctea: Qué es un Objeto Inteligente
No voy a entrar en explicaciones avanzadas ni complejas. Simplificando, un Objeto Inteligente será una Capa nueva en nuestro Ps que va a estar basado en la interpretación que hace Photoshop de nuestro RAW, sin convertirlo en mapa de bits, es decir, sin crear una imagen. ¿Qué ventaja supone esto? Pues, como hemos comentado anteriormente, podemos abrir nuestro Objeto Inteligente de nuevo en Camara RAW y hacer una nueva interpretación de nuestro RAW que se va actualizar cada vez que abramos el objeto. Es como si siempre estuviésemos trabajando directamente en el RAW con toda la flexibilidad que nos supone. Cuando se “rasteriza” la imagen y la convertimos en un mapa de Bit (ya sea jpg, png o Tiff) perdemos las características de RAW y la “elasticidad” de nuestro archivo digital en RAW.
Para decirle a Ps que abra nuestra imagen como un Objeto Inteligente y no como una imagen (mapa de bits convencional) debemos de clicar en la opción que veis en la imagen.
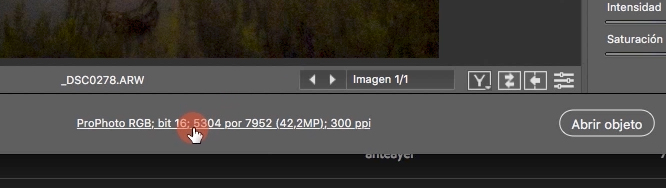
Y en el cuadro de diálogo deberemos de marcar la opción de Abrir como Objeto Inteligente.
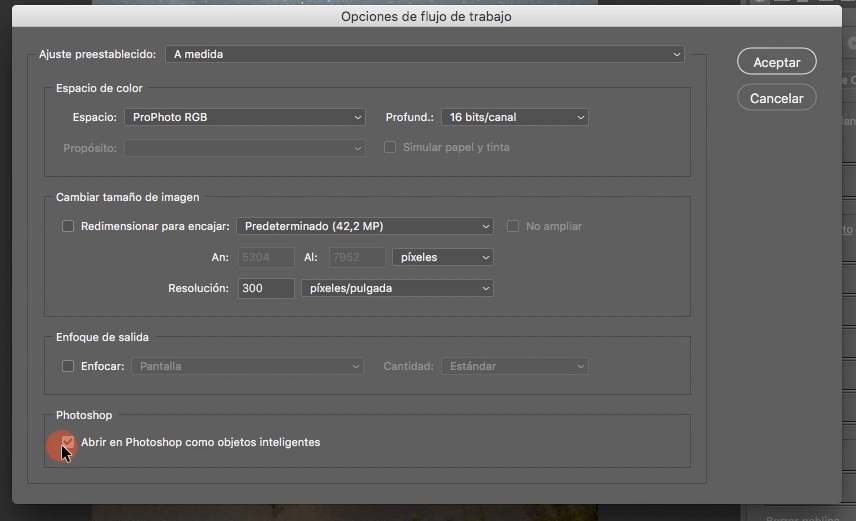
Edición de la Vía Láctea: Revelado para Suelo
Es necesario hacer una labor de abstracción y mirar en nuestra fotografía solo la zona concreta sin fijarnos en otros elementos de la imagen que no van a ir incluidos en la capa correspondiente tras su “enmascarado”.
- Altura máxima de 1626 mm (columna central extendida)
- Con una increíble capacidad de carga de 10 kg
- ¡Novedad! gancho en la columna central
- Patas con goma antideslizante + puntas metálicas
- Rosca universal estándar 1/4" y adaptador 3/8"
- Rótula con plato de liberación rápida
- Acopla tu rótula 3/8" en la parte inferior de la columna central
Aunque sean tres zonas diferenciadas no podemos editar cada zona de forma totalmente independiente. Debemos prestar especial atención a los espacios de unión de cada zona, evitando que las exposiciones sean muy diferentes porque después se nos generarían problemas de unión de cada parte. Por tanto, deberemos fijarnos en las zonas comunes o de transición de cada espacio.
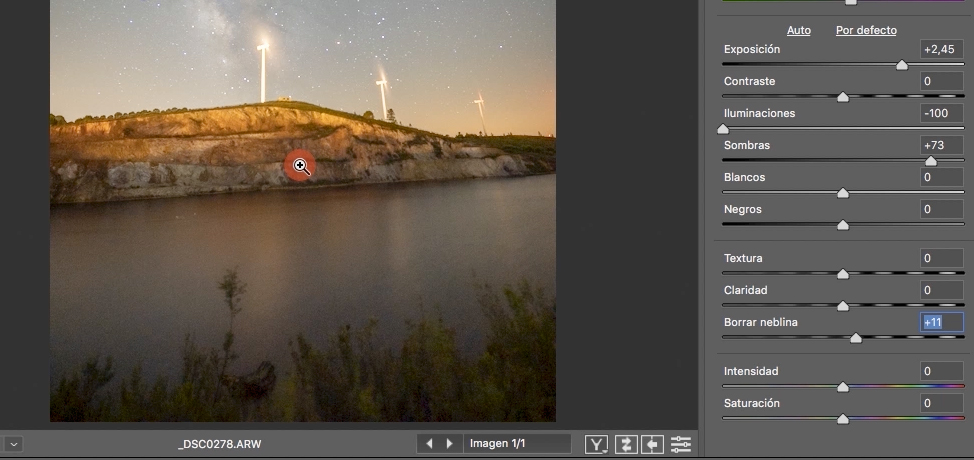
Para revelar la zona de suelo he aumentado casi dos pasos y medios la Exposición y he subido Sombras hasta que he conseguido algo de detalle y color en las plantas del primer plano. Esto ha introducido algo de ruido en la imagen, pero no más que si hubiera tomado la foto a ISO 6.400. También he dado unos toques a Borrar Neblina para eliminar un poco la “bruma” sobre el pantano, dando un poco de contraste a esta zona. Finalmente, he bajado las Iluminaciones al máximo porque las altas luces sobre el cerro se volvían demasiado brillantes. Esto iba a ser un problema a la hora de conjuntar cada zona.
Una vez hecho el ajuste pulsamos en la opción de Abrir Objeto y si hemos configurado la parte anterior de Objetos Inteligentes, se no abrirá como tal en Photoshop.
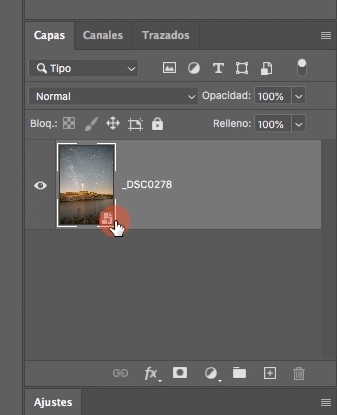
En la ventana de Capas veremos una minuatura de nuesta imagen revelada. En la esquina inferior derecha aparecerá un símbolo que nos indica que esa capa es un Objeto Inteligente y que haciendo doble CLIC en la imagen se nos volverá a abrir en Camara RAW.
- Nuevo modelo inalámbrico con tecnología infrarroja
- Mando intervalómetro con función multi-exposición
- Incluye instrucciones en español y otros 5 idiomas
- Funciona hasta una distancia de aprox. 5 m sin cable
- Ideal para fotografía nocturna entre muchas otras...
- Avisos sonoros, pantalla LED con luz y diseño ergonómico
- Disponible para Canon, Pentax, Nikon, Panasonic, Sony, Sigma, Olympus, Fujifilm, Samsung y dispositivos iOS.
Edición de la Vía Láctea: Revelado para Cielo
Ahora tenemos que crear una nueva capa para revelar el cielo. Pero, y esto es muy importante, no podemos hacer un duplicado de capa normal. No podemos hacer el típico Control (CMD) + J. Debemos de hacer Clic-Derecho con el ratón sobre la capa y elegir la opción “Nuevo Objeto Inteligente Mediante Copia”.
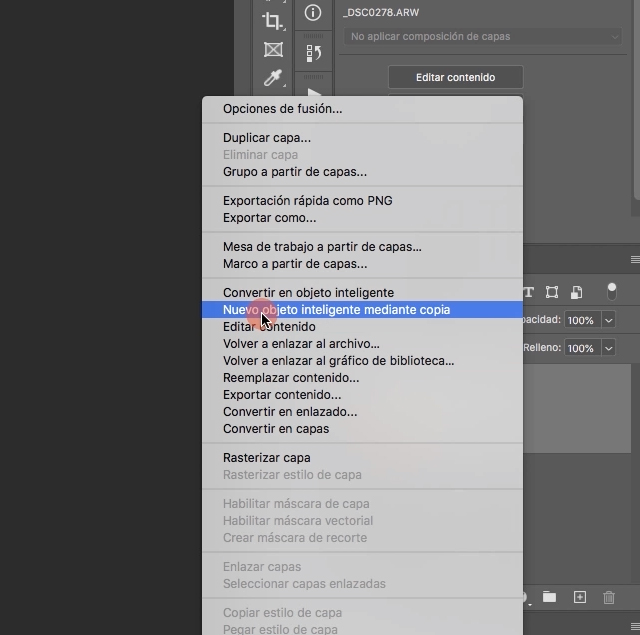
Esto va a crear un objeto nuevo e independiente de la capa inferior al que le podremos dar los ajustes que queramos en nuestro Camara RAW.
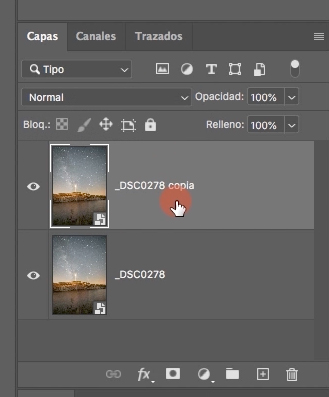
Si hacemos ahora doble clic sobre la miniatura de la capa, no sobre el nombre, se nos vuelve a abrir el Camara RAW. Se mantienen los ajustes que hicimos antes, pero podremos modificarlos sin problemas puesto que se va actualizar en la capa superior y no en la inferior. Esto es posible porque, al crear la capa como Nuevo Objeto Inteligente Mediante Copia, las capas serán totalmente independientes.
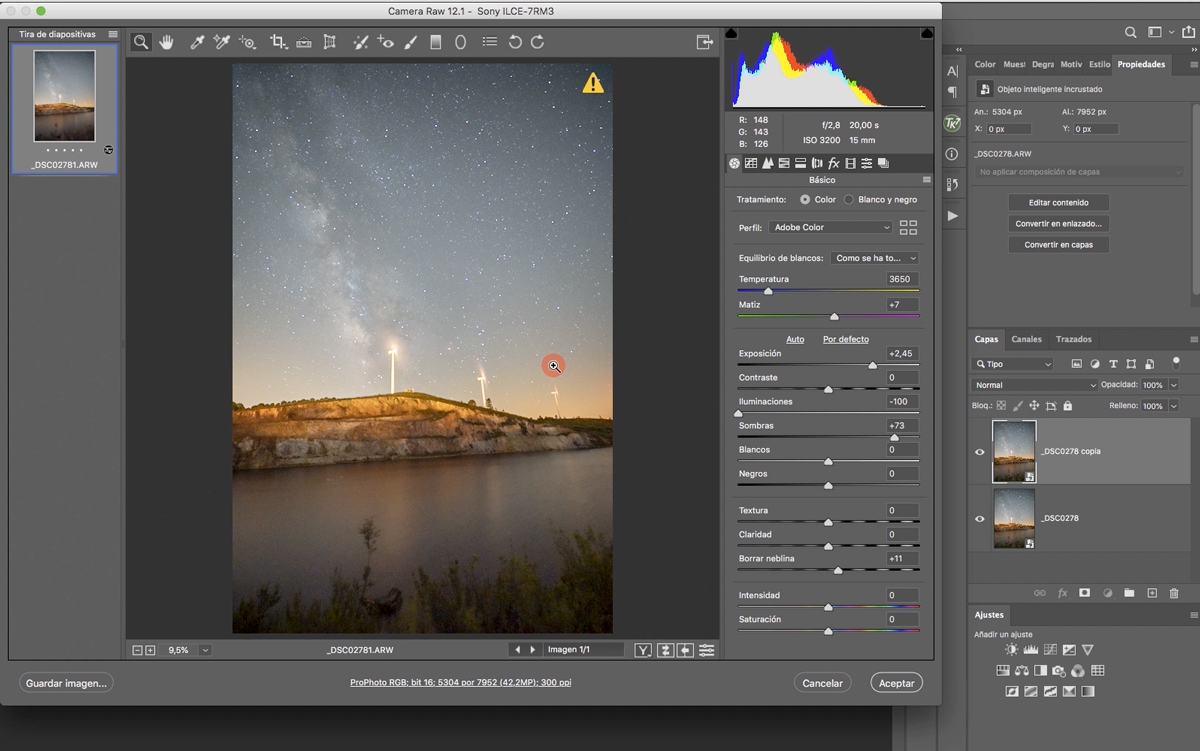
Si hago Clic en el icono de los deslizadores, restauro los ajuste a cero, volviendo la foto a su estado inicial.
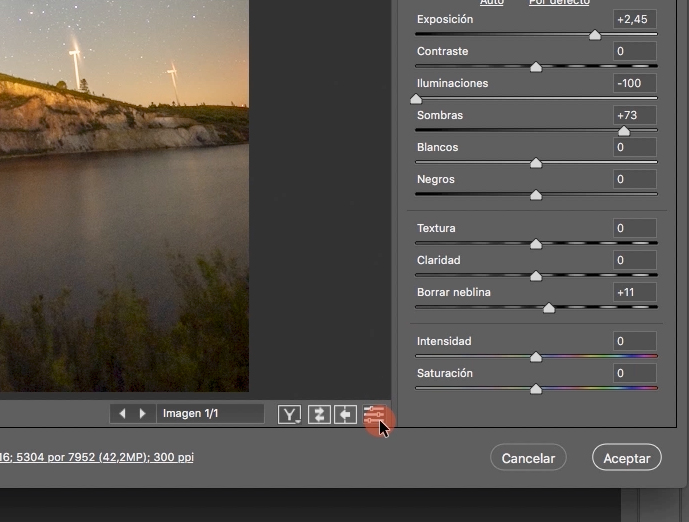
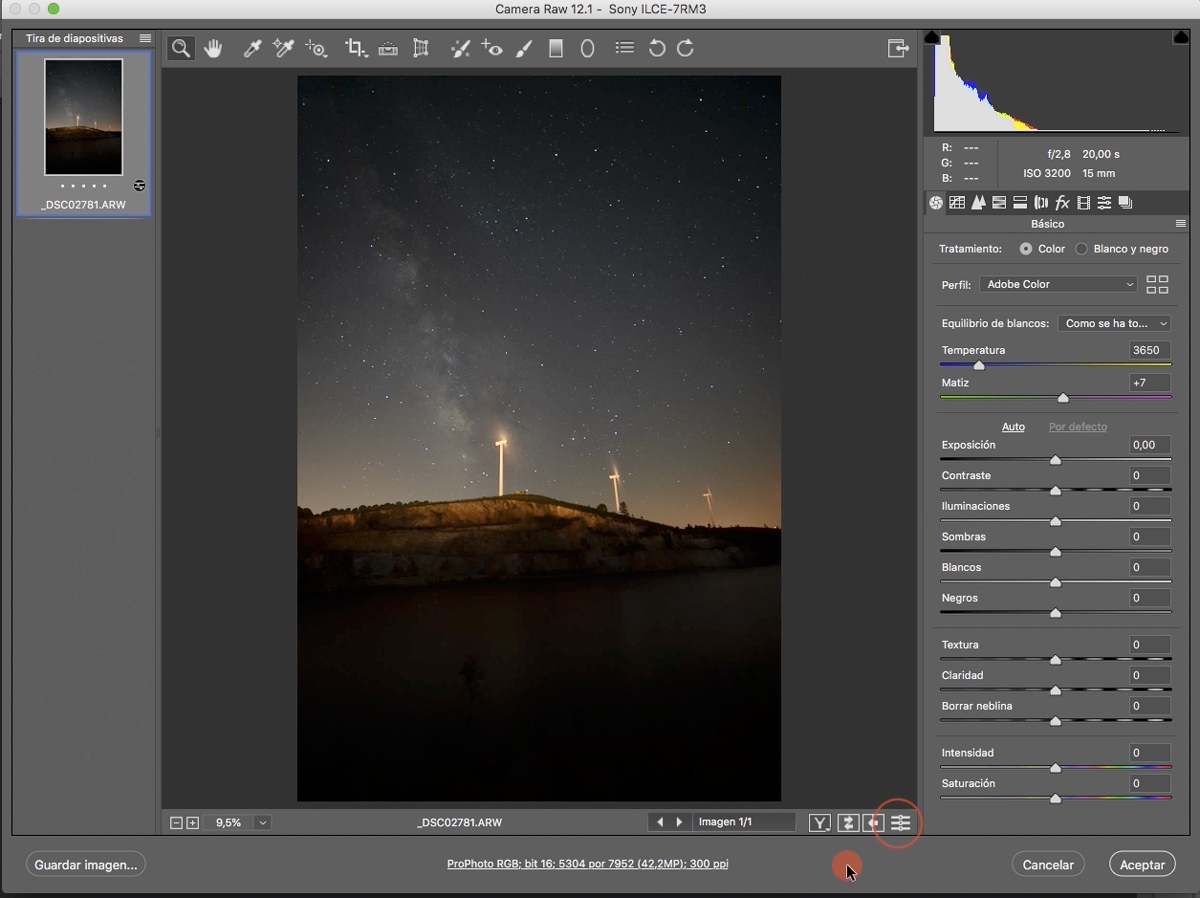
Por qué editar el cielo separado de la Vía Láctea
Ahora nos centraremos en la edición del cielo. Pero de la parte que no incluye la Vía Láctea, que tendrá su propio revelado. Comenzamos a entrar en terrenos resbaladizos porque cada fotógrafo tiene sus gustos y habrá cuestiones que yo decida aplicar a la foto que a otros no les gusta. Pero, como he dicho, voy a explicar cómo lo hago yo, y ya cada uno que tome en consideración lo aprendido y lo aplique según su gusto personal.
- ¡Novedad! Evita efecto amarillento en fotos nocturnas
- Fidelidad de color de la escena durante la noche
- Diseñado con vidrio óptico de gran calidad
- Mejora el contraste y la nitidez de tus fotografías
- Diámetros disponibles de 67, 72, 77, 82 y 95mm
Lo verdaderamente importante en esta foto, para mí, es la Vía Láctea. Por ello, todo la edición que le voy a hacer a la foto está pensada para que esta cobre protagonismo y destaque. A mi modo de entender, el cielo que no corresponde a la Vía Láctea debe pasar lo más desapercibido posible para no restarle nada a nuestra Galaxia. Por ello voy a oscurecerlo y voy a intentar bajarle el contraste para dejar las estrellas en el mínimo nivel.
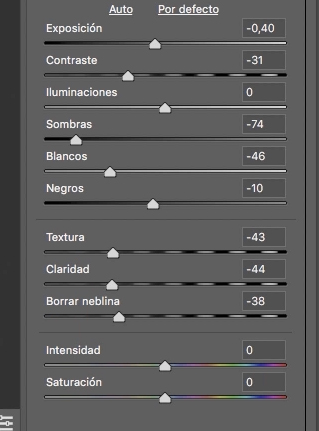
Si os fijáis en la imagen de abajo todos los valores, desde Exposición a Borrar Neblina que he modificado en la imagen de arriba, hacen que quede el cielo como un lienzo. Se ha vaciado de detalle y color para que la Vía Láctea destaque.
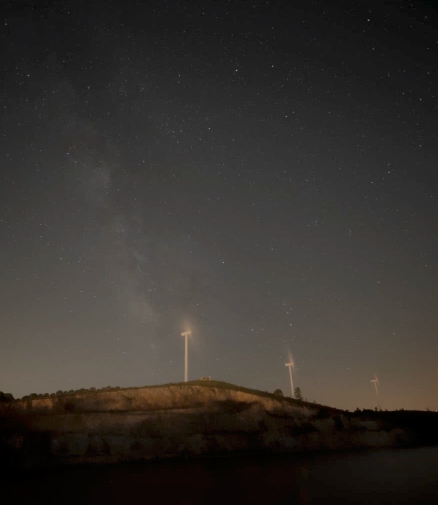
Aceptamos los ajustes y volvemos a Photoshop con nuestras dos capas: la de abajo con el terreno y la de arriba con el cielo.
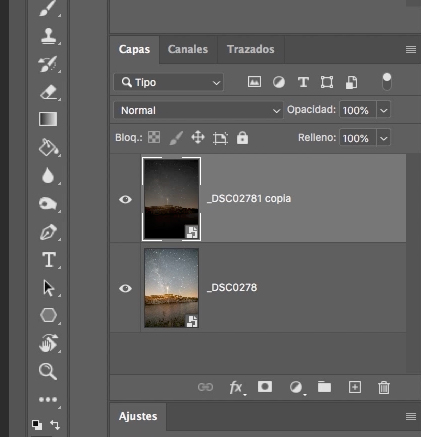
Edición de la Vía Láctea: Revelado para la Vía Láctea
Igual que antes volvemos a crear un Nuevo Objeto Inteligente Mediante Copia para crea la capa de edición de la Vía. Una vez en Camara RAW comenzamos modificando los colores de la Vía Láctea. Aquí es otro punto de entrada en esos lodos resbaladizos. ¿Qué color tiene la Vía Láctea? ¿Has podido verlas a simple vista en un lugar sin nada de contaminación lumínica? O, ¿la has visto en fotos de la NASA con equipos de visión infrarroja y otros filtros que destacan colores que el ojo humano no es capaz de ver?
- Capacidad para cámara con objetivo montado, lleva tu equipo básico
- Tela transpirable en la parte posterior, deslizamiento más cómodo
- Interior acolchado con separadores modificables para proteger tu cámara
- Bolsillo frontal para accesorios y objetos personales, mantén tu equipo ordenado
- Tipo bandolera: cómoda de transportar
En fin, los colores de la Vía Láctea dependen mucho del gusto creativo del autor de la fotografía. Nosotros vamos a intentar dejar unos colores más o menos neutros que corresponden con unas altas luces anaranjadas y doradas y unas sombras más bien frías y azuladas. Mi experiencia también indica que los magentas juegan bastante bien al darle color a la imagen. Para esto, lo primero que vamos a hacer es jugar con el Balance de Blancos y el Matiz de la foto para que nuestra Vía Láctea se parezca cada vez más a las vías que tenemos en nuestro recuerdo. Así que aumentamos la Temperatura y llevamos el Matiz hacia el Magenta. Ojo que solo debemos fijarnos en los tonos de la Vía y no del resto de la fotografía.
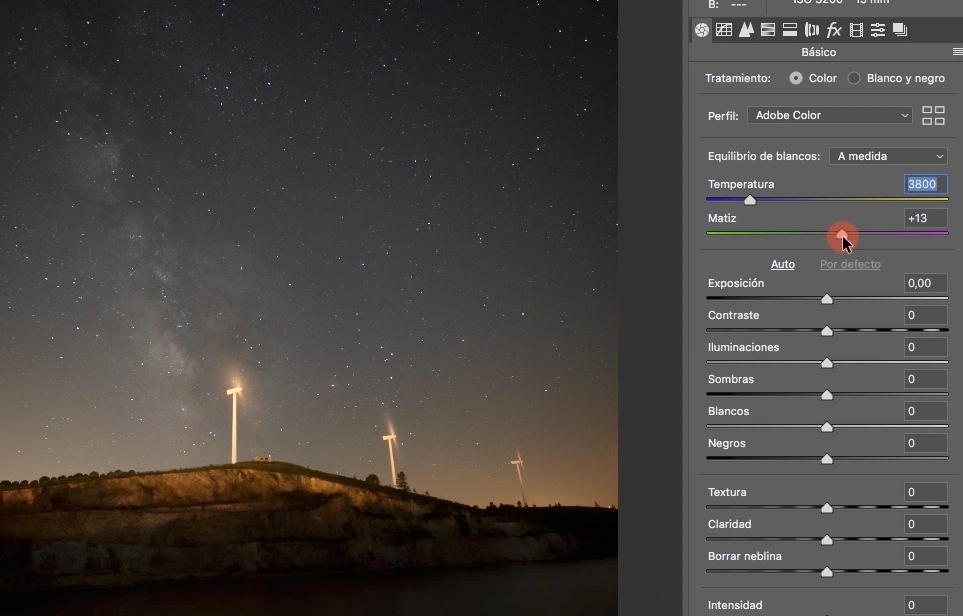
Aunque no lo he comentado anteriormente creo que es importante que os recuerde que los valores que os voy dejando aquí son válidos para esta imagen concreta y no para otras. Es importante que después cada uno adapte los ajustes a su imagen y, sobre todo, a sus gustos. Dicho esto procedo con los siguientes ajustes.
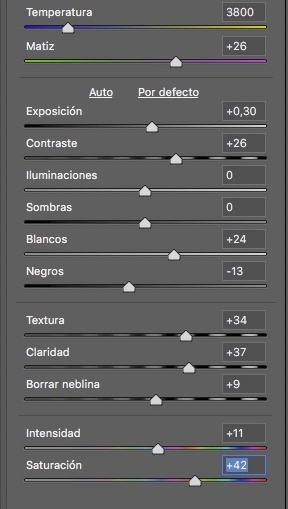
Ajustes para la edición de la Vía Láctea
Aumento un poco la Exposición para que las nebulosas se vean más brillantes. Después doy un poco de Contraste, Textura, Claridad e incluso Borro Neblina para ganar detalles y tridimensionalidad entre las Nebulosas y el Cielo profundo, que lo oscurezco bajando negros. Hago lo contrario con las nebulosas que las aclaro aún más subiendo blancos. Ojo que solo me fijo en la Vía Láctea y el resto del cielo no me importa, ni tampoco el terreno.

- Nueva versión, incluye patas y adaptador para Smartphones, estabilidad en todos tus dispositivos
- Gran capacidad de carga de hasta 40 kg, no se soltará nunca
- Agarre firme en cualquier superficie con sus abrazaderas
- Estabilidad en viajes, deportes extremos y grabaciones, úsalo en cualquier ámbito
- Súper compacto y ligero ¡cabe en la palma de la mano!
- Compatible con DSLR, CSC, cámaras de acción, flashes, micros y más
Como a mí me gustan las Vías Lácteas, y en general todas las fotos con una buena saturación de color, no dudo en subir tanto Intensidad como Saturación. No me importa pasarme, puesto que después siempre podré corregir o matizar. El antes y el después creo que es contundente, así apreciaremos los resultados.
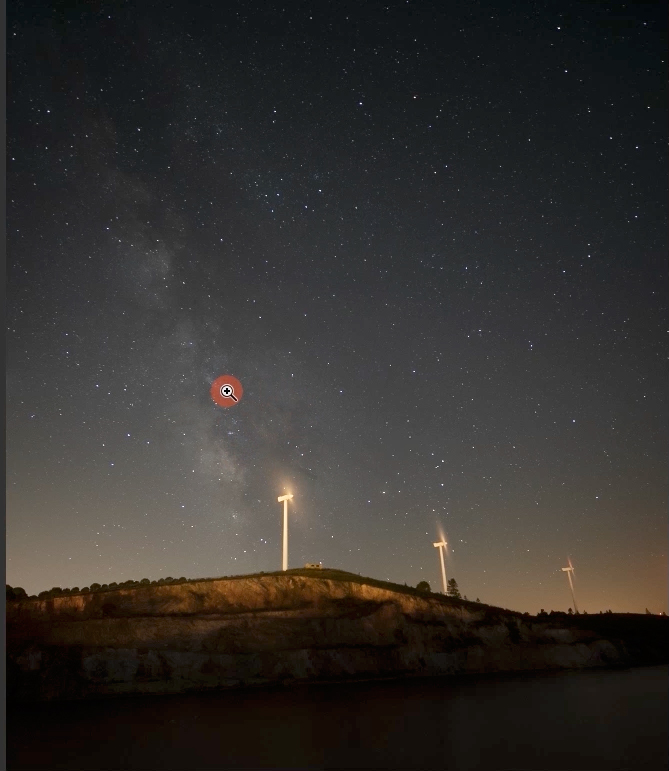
Una vez ajustado, aceptamos los cambios y ya tenderemos las tres capas. Pasaremos a renombrarlas y para identificarlas. Luego crearemos una nueva capa de Nuevo Objeto inteligente mediante copia con los ajustes originales para dejarla debajo del todo por si nos hace falta para algo o para hacer el antes y el después.
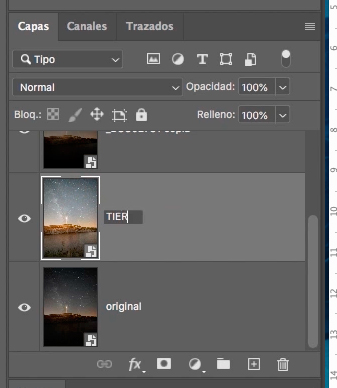
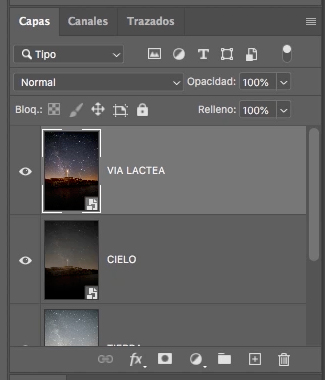
Edición de la Vía Láctea: Fusión de las Capas u Objetos Inteligentes
Ahora vamos a una de las partes más conflictivas de todo el proceso de la edición de la Vía Láctea: la fusión o mezcla de todas las capas para hacer un todo coherente para que cada capa u objeto inteligente se muestre donde corresponde.
Crea una máscara para cada capa
El primer paso es Colocar una Máscara Negra en cada una de las tres capas que hemos creado: Tierra, Cielo y Vía Láctea. Para ello hacemos clic en el ICONO correspondiente con la tecla “ALT” pulsada.
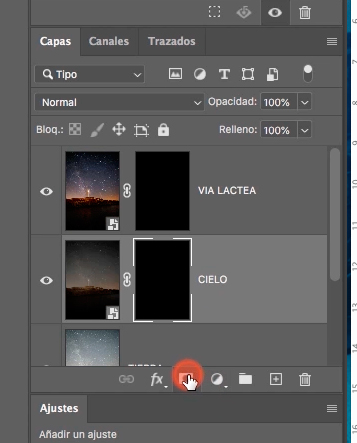
- Quadralite SmartStick: Luz continua más creativa
- Temperatura de color de 2800K a 8000K para mayor variedad
- Potencia de hasta 20W para una mejor iluminación
- Brillo regulable: Ajuste preciso
- Incluye 10 efectos creativos para crear efectos especiales
- Úsala con otras antorchas en modo remoto: Iluminación más completa
- Se puede controlar desde la App Quadralite: Fácil de usar
- Ideal para exteriores o interiores: Muy funcional
- Se alimenta de una batería recargable: Siempre tendrás energía
Selecciona en las máscaras de capa la zona que te interese
Ahora iremos pintando de color blanco en cada Máscara de Capa para que poco a poco nuestras capas u objetos inteligentes ajustados se vayan visualizando. Para ello usaremos un pincel con una Dureza al 0% y una Opacidad y Flujo en torno al 25 ó 30 %. Si tenéis una tableta es ideal marcar la opción de Control por Presión, pero ya esto es como más cómodos os sintáis. Yo prefiero ir poco a poco dando muchas pasadas porque puedo matizar las pinceladas de forma más precisa.

Procuro seguir siempre un orden lógico. La capa inferior es la Tierra o el Suelo y comienzo pintando por ahí terminando con la Vía Láctea. También, aumento o disminuyo el tamaño del pincel en función del área a pintar.
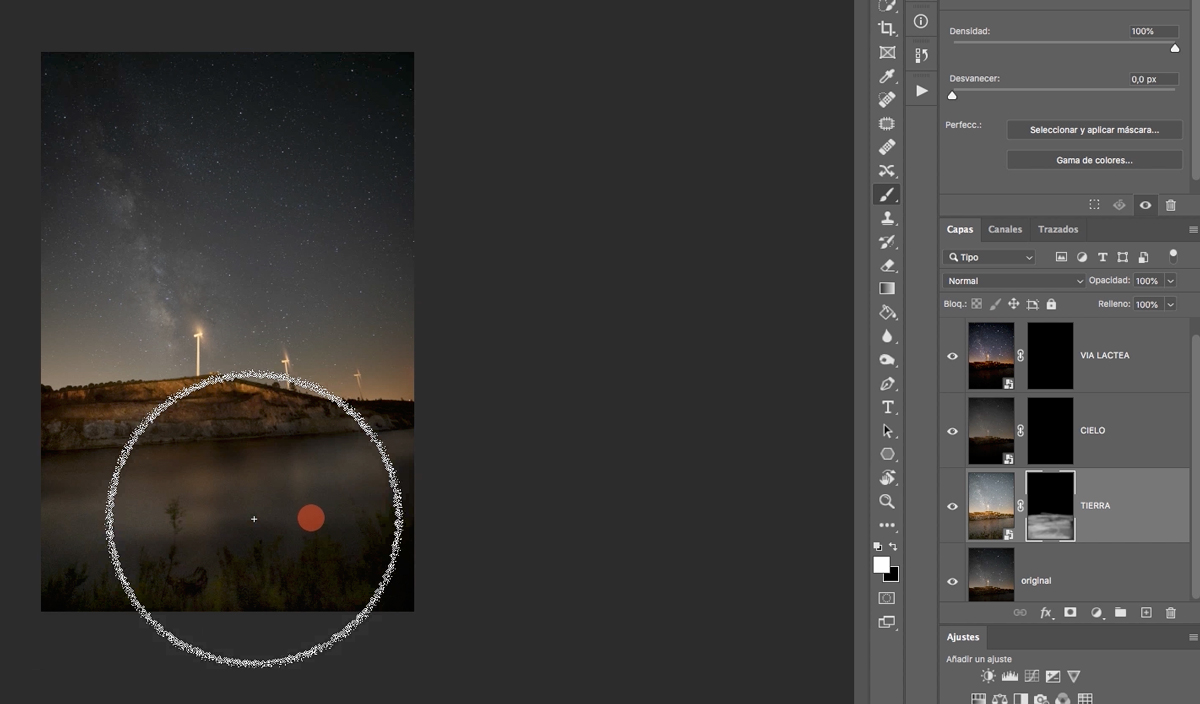
Pinchando en la Máscara de Capa con la tecla ALT pulsada puedo ver a tamaño real la Máscara y ver las diferentes zonas que he pintado y que me queda por pintar o por dar más pasadas.
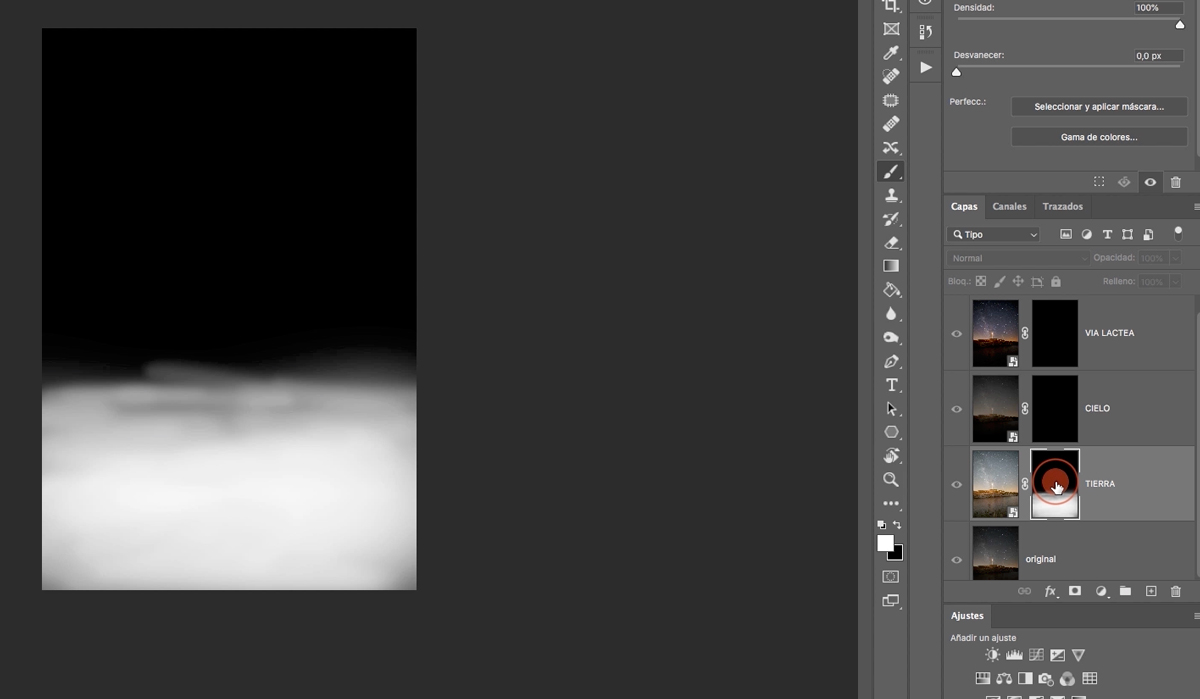
Como comenté anteriormente, no me importa hacer un ajuste muy fuerte porque ahora, a través de la máscara, puedo ir matizando donde quiero que el efecto sea más fuerte y dónde más suave.
- Trípode Gloxy GX-TS270 con cabezal 3D
- Gran altura de trabajo de 1400mm
- Capacidad de carga de 3 kg de peso
- Incluye plato de liberación rápida
- Cierre de pestaña en las patas; el más rápido
- Sistema de nivel de burbuja incorporado
- Muy ligero, ¡ideal para viajes!
Poco a poco iremos pintando en las tres Máscaras de Capa de nuestros tres Objetos Inteligentes para que se vayan fusionando con la Capa Original que hemos dejado abajo.
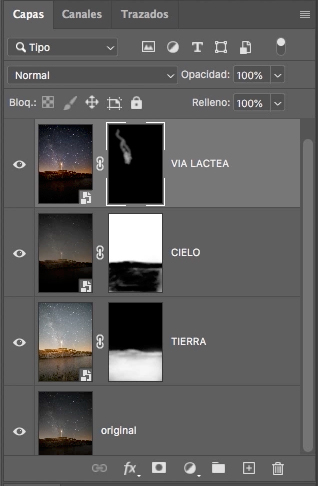
Une las capas
Una vez tengamos fusionada las capas como nos guste, podemos unir las capas en un Grupo y renombrarlo como Capas de Zonas. Haz un guardado de la imagen antes de proseguir la edición, para hacer un copia y no tener problemas en caso de apagón o cualquier otro desastre. Para ello seleccionamos las tres capas y pulsamos la combinación de teclas Control (CMD) + G.
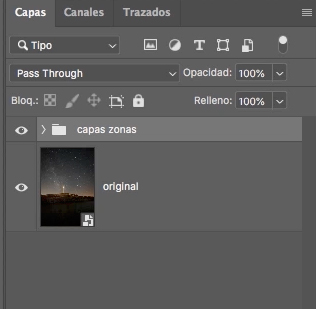
Capas de Ajuste de Equilibrio de Color
Vamos a ajustar con mayor precisión los colores de la Vía Láctea. Porque, como dijimos anteriormente, las altas luces suelen ser doradas y las sombras tienen tonos fríos. Para poder conseguir este efecto en Photoshop podemos usar una Capa de Ajustes de Equilibrio de Color. Esta capa podemos crearla de diversas formas. Nosotros la crearemos a través del Menú Capas> Capas de Ajustes > Equilibrio de Color, como podemos ver en la imagen siguiente.
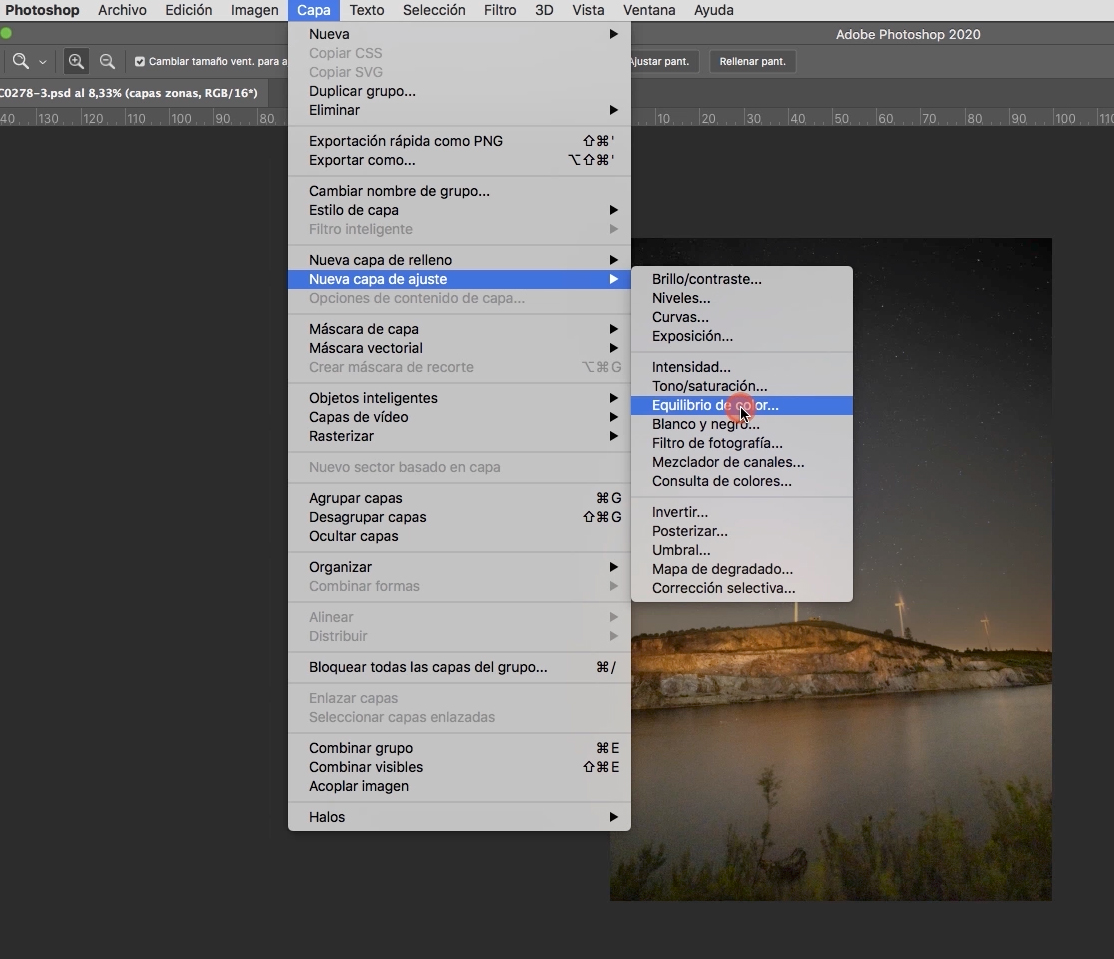
En las opciones de la capa seleccionamos Tono: “Sombras” y damos valores fríos en el deslizador Amarillo/Azul.

Después elegimos el Tono: Iluminaciones y aplicamos valores negativos en el deslizador Amarillo/Azul. Veréis que todo este ajuste se aplica a la foto por completo. Pero no pasa nada porque después le aplicaremos una máscara de capa y dejaremos el valor solo en la Vía Láctea.

- ¡Nuevo objetivo MACRO Irix 150mm f/2.8!
- Para Canon EOS, Nikon F, Pentax K con APS-C o Full Frame
- Escala de reproducción de 1:1 y distancia mínima 0,345 m
- Bloqueo del anillo de enfoque, más precisión al hacer foco
- Marcas reflectantes a la luz ultravioleta en el barril
- Construcción sellada y resistente en aleación de aluminio
- Anillo de enfoque con rotación de 270º más preciso
- Mantiene los datos EXIF y los modos semiautomáticos
- Desenfoque del fondo espectacular con sus 11 hojas redondeadas
- Ganador del Premio IF DESIGN 2019
A mí, personalmente, me gusta también en Tonos Intermedios dar un matiz magenta. Pero esto ya es cuestión de ajustes. Creamos una Máscara Negra y pintaremos en la zona concreta de la Vía Láctea, para que sea esta última la que tenga esos tonos concretos y no en el resto de la imagen.
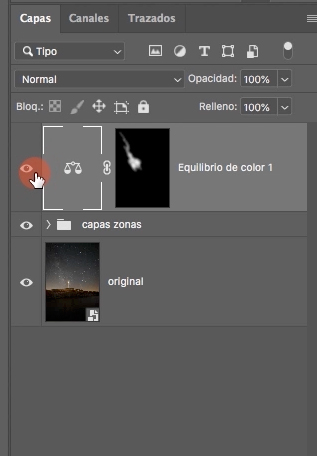
Edición de la Vía Láctea: Oscurecimiento del Cielo
Fruto del ajuste que hemos aplicado en el Objeto inteligente del Cielo hemos añadido una “patina” neblinosa que debemos de compensar. Para conseguirlo crearemos una Capa de Ajuste de Curvas y bajamos el punto central de la recta hasta generar una Curva como la de la figura.
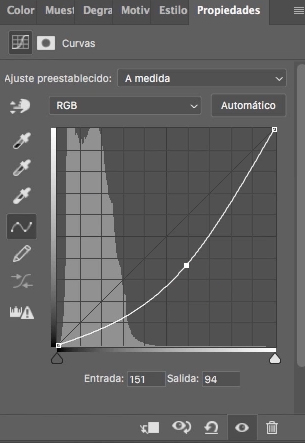
Conseguimos oscurecer el Cielo y toda la foto. Ahora nos queda Pintar en la Mascara las zonas que queremos librar de este oscurecimiento.
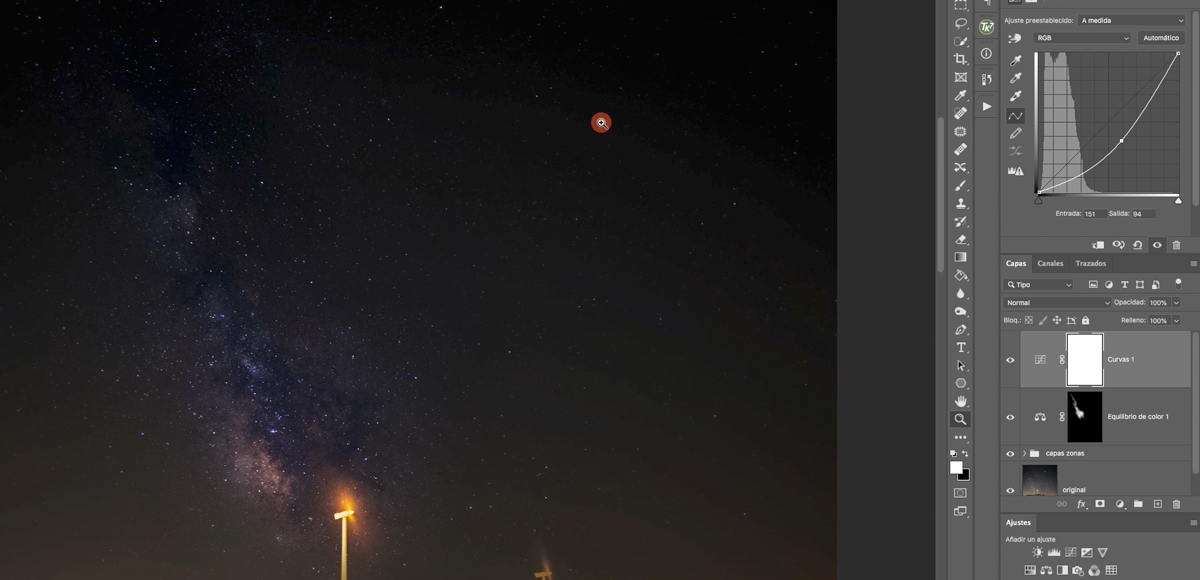
Además de matizar el efecto con las diferentes pinceladas siempre podremos bajar la opacidad de la capa si vemos que la Curva nos ha oscurecido demasiado el Cielo.
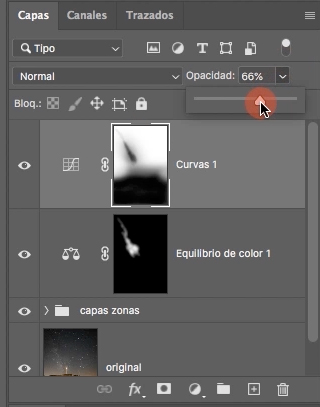
- Controla tu cámara hasta a 100 m de distancia
- Fotografía de naturaleza, nocturna, lightpainting
- Pantalla LED con luz y avisos sonoros (desactivables)
- 999 series programables de 9 fotos cada una
- Función multi-exposición para técnica HDR
- Disponible para Canon, Pentax, Nikon, Panasonic, Sony, Sigma, Olympus, Fujifilm, Samsung y dispositivos iOS.
Corrección de la Contaminación Lúminica
Sobre el cerro donde se sitúan los aerogeneradores tenemos contaminación lumínica, la típica luz amarillenta que proviene de los pueblos cercanos. Para reducir la contaminación tan solo nos hace falta crear una Mascara de Ajuste de Tono y Saturación, a través de cualquiera de los procedimientos existentes. Pero, como en el anterior, lo podemos hacer desde el menú de Capas> Capas de Ajuste> Tono y Saturación.

En el ajuste correspondiente seleccionamos “Amarillos” y extendemos los deslizadores inferiores para incorporar más tonos naranjas/rojizos. Ahora bajaremos la Saturación y también, muy importante, la Luminosidad, con lo que conseguiremos reducir bastante esa contaminación. Solo nos queda pintar en la máscara en la zona que nos interesa, como hemos hecho anteriormente. En este caso lo haremos en las dos zonas laterales del inferior de la Vía Láctea, con cuidado de no meternos mucho en ella porque eliminaríamos el dorado de las altas luces.
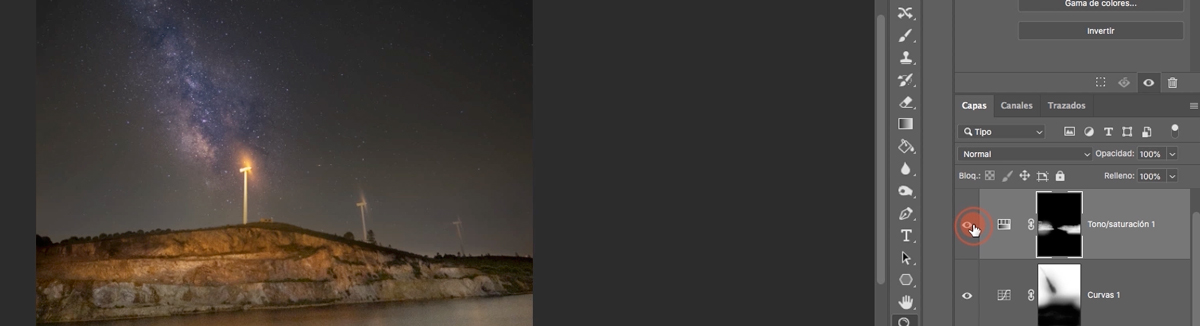
Si apagamos la visualización de la capa de ajuste veremos el Antes y Después.
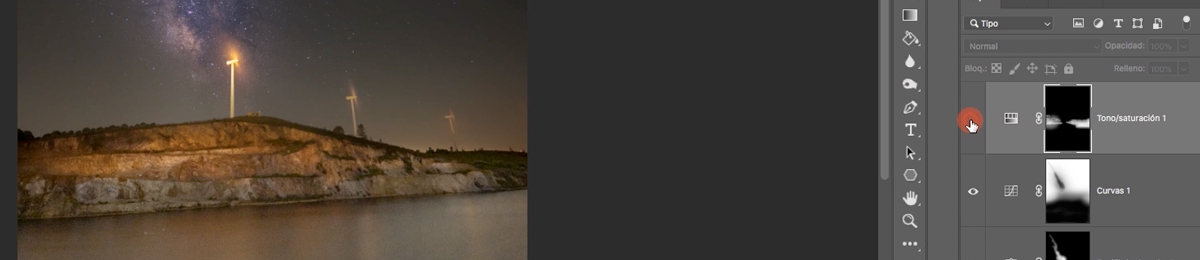
Incluso podemos bajar la opacidad de la capa si nos parece muy fuerte la reducción de la Contaminación Lumínica.
- Nueva versión de la rótula electrónica SK-EBH01 Pro
- Con pantalla LCD para su configuración
- Rotación de hasta 360º en el tiempo que elijas
- Ideal para realizar timelapses, panorámicas y vídeos
- Funciona mediante 4 pilas o con el conector microUSB
Edición de la Vía Láctea: Pasos Finales
Después de todo el proceso debemos dar un toque de uniformidad a toda la imagen. Porque, como hemos ido editando por zonas, cada una de ellas pueden parecer elementos separados de la imagen. Una buena estrategia es dar un tono de color a toda la imagen al completo. Con esto conseguimos eliminar estas cierta separación de zonas y se nos quedará la imagen más homogénea, incluso más congruente.
Combinamos las capas
Para ellos vamos Combinar todas la capas. Pero, para poder seguir manteniendo nuestro procesado no destructivo, no lo vamos a combinar de forma convencional. Vamos a Crear un objeto Inteligente con todas nuestra capas. Para ello las seleccionamos todas y hacemos clic derecho con el botón del ratón sobre una de las Capas y marcamos Convertir en Objeto Inteligente.
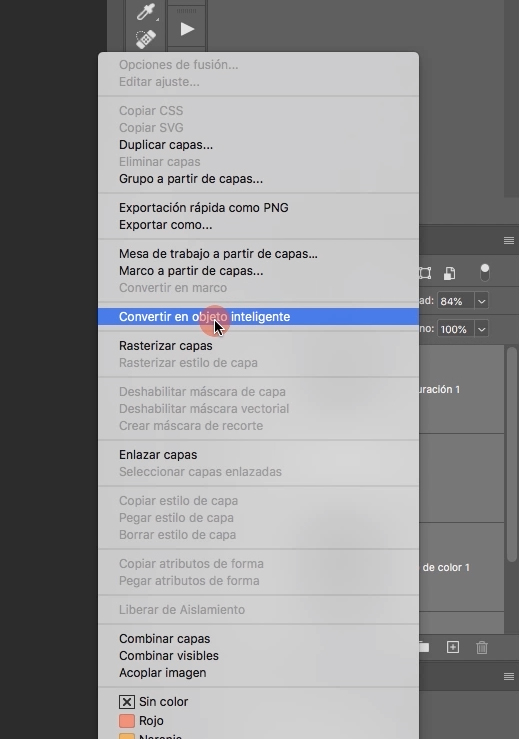
En función de la potencia de nuestro ordenador y del tamaño de nuestro archivo el proceso de “Fusión” puede tardar más o menos. Pero, al final, tendremos un archivo con una sola Capa marcada como objeto Inteligente al que le podemos aplicar Filtros en conjunto.
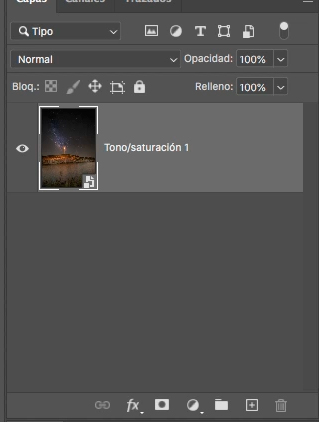
Ahora todas las capas que teníamos antes han quedado combinadas en forma de objeto Inteligente en una sola capa. De hecho, si hacemos doble clic en la miniatura volvería a abrirse todo el archivo con todas la capas que hemos hecho y podríamos actualizar cualquiera de ellas. Al cerrar el sistema el nuevo archivo se actualizaría guardándose los ajustes que vamos a realizar ahora.
- Mochila Genesis super ligera, ¡la compañera ideal!
- Capacidad para cámara con objetivo + 2-3 lentes extra
- Dividida en dos partes que pueden unirse para formar una
- Acolchada para mantener intacta la seguridad de tu equipo
- Con un compartimento para un ordenador o tablet de 15"
- Acceso frontal y lateral a la cámara para no perder ni un segundo
- Con bolsillos de menor tamaño para organizar accesorios pequeños
- Correas super cómodas, es ideal para largas caminatas
- En el lateral puedes llevar un trípode o monopie: ¡Estabilidad!
- Materiales resistentes para un uso más duradero
Aplicar filtro de cámara RAW
Ahora vamos a aplicar el Filtro de Cámara RAW que sería como volver a abrir el archivo Combinado en el Camara RAW original. Y ahí haremos los tres pasos finales sin tener que usar otra herramienta.
Primero le damos a toda la foto una dominante o bien cálida o bien fría según nuestro gusto personal. Para esta foto nocturna de la Vía Láctea he preferido (ya es cuestión de gusto personal) dar unos toques fríos y un poco de matiz magenta. Además, he aumentado la Saturación y la Intensidad un poco, muy poco.
Ahora le doy un poco de Textura, porque hasta que no tenga claro en que soporte y en que tamaño voy a publicar la foto no la enfoco definitivamente. Los ajustes serían los de la imagen adjunta.
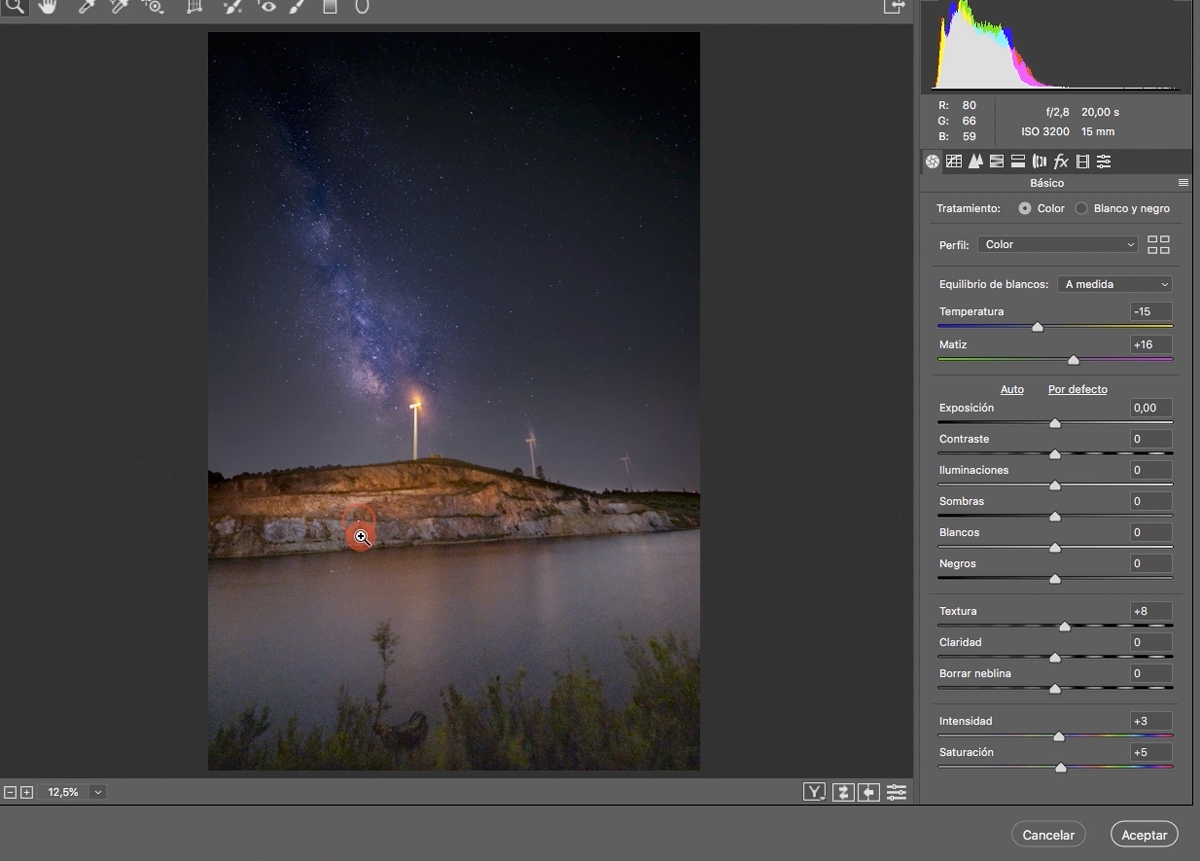
Reducir el ruido
Y el ultimo ajuste que hago es reducir un poco el Ruido general de la foto. La verdad es que Photoshop ha mejorado mucho el algoritmo de reducción de ruido en los últimos años. Pero solo le hago una pequeña reducción. E, igual que el enfoque, la reducción final la suelo hacer según donde vaya ir publicada la foto. Los valores que empleo de Reducción de Ruido de Luminancia y recuperación de Detalles de Luminancia dependen de la imagen en general. Pero, insisto, es una reducción mínima.
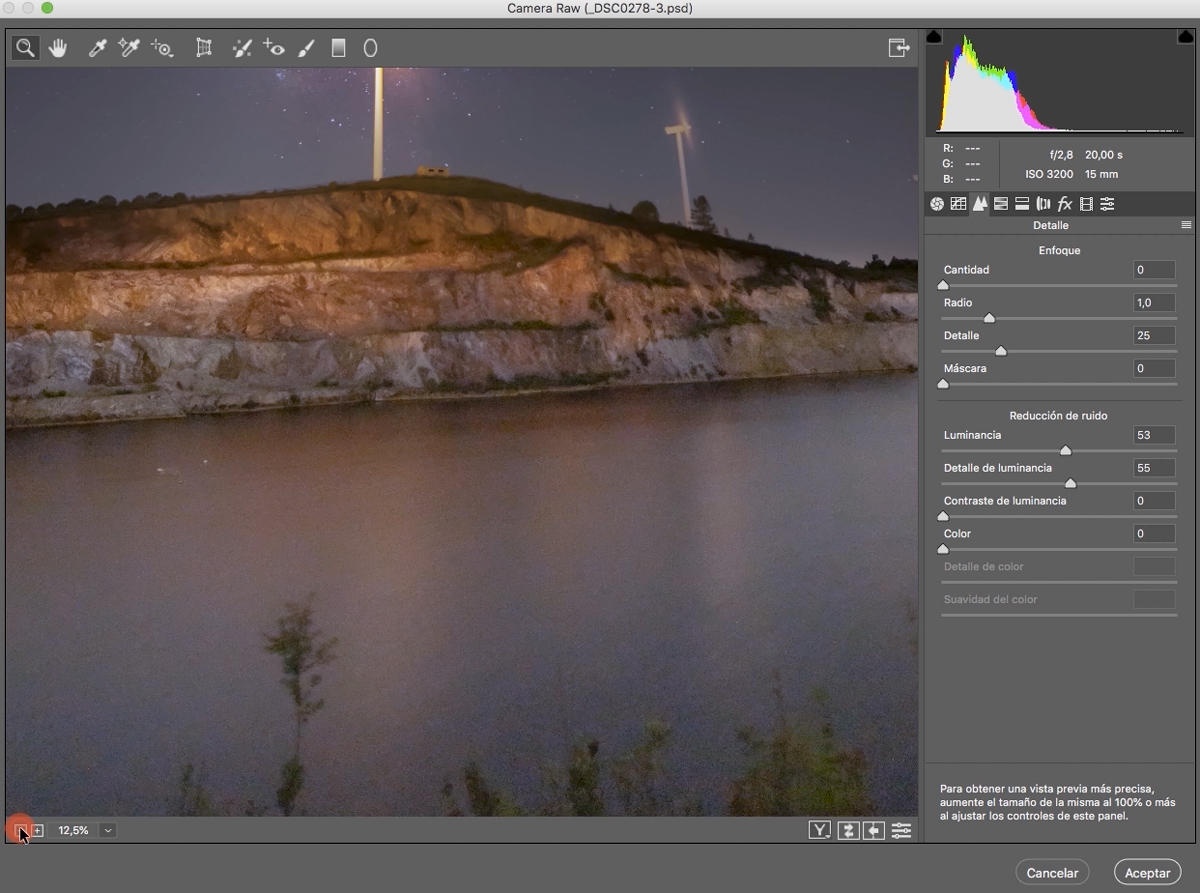
Una vez aplicado este ajuste, la fotografía está terminada y puedo guardarla como fichero PSD o PSB por el gran tamaño y la cantidad de capas. Aunque solo veamos una podemos desplegar el resto haciendo doble Clic en la Miniatura del objeto inteligente y volver a revisar la imagen.
- Distancia focal fija de 500mm, no perderás detalle
- Compatible con sensores APS-C y Full Frame
- Perfecto para astrofotografía, naturaleza, deportes
- Elemento de baja dispersión y multirecubrimiento
- GRATIS filtro UV para mejorar la nitidez de tus fotos
- Se incluye un adaptador T2, instalación sencilla
- Para Canon, Canon M, Nikon, Nikon 1, Sony E, Sony A, Pentax, Micro 4/3, Panasonic, Fuji X, Samsung NX y Olympus
Vuelve a echarle un vistazo a la imagen después de unos días
Como truco final de la edición de la Vía Láctea, es recomendable dejar las imagen varios días en “reposo”. Abrela otra vez en Ps para comprobar que no hay nada raro o no ves ninguna dominante extraña o algo parecido que se te ha pasado por alto en el fragor de la edición. Como tienes la fotografía guardada como Objeto Inteligente, puedes volver a cualquier ajuste y revisarlo. Esta edición es NO destructiva por lo que siempre podrás modificar lo que necesites.
Bueno, espero que hayas aprendido a sacar el máximo partido a tus RAW y a manejar los objetos Inteligentes. La edición de la Vía Láctea es muy subjetiva y depende mucho de las experiencias personales de cada fotógrafo, su memoria y sus dotes artísticas. Adapta este procesado a tus propias necesidades. Sácale el máximo partido a las ediciones con Objetos Inteligentes, tanto para este tipo de fotos como para el resto.