¿Sabes para qué se usaban medias de seda en la fotografía? Los que se incorporaron al mundo de la fotografía hace relativamente poco piensan que la edición y el retoque de retratos es propio de la fotografía digital moderna e imposible en la fotografía química tradicional. Sin embargo, muchas de las técnicas que ahora se hacen con ayuda del ordenador, antes se realizaban en el revelado o incluso en la captura de la toma. Por ejemplo, las citadas medias de seda se usaban para cubrir el frontal del objetivo, tamizando la luz y suavizando la piel en los retratos. Hoy en día y gracias a Photoshop podemos conseguir grandes resultados en el retoque de retrato y sin tener que acudir a trucos “prêt-à-porter”. Acompáñanos y descubrirás detalladamente con un caso práctico como ejemplo los 7 pasos básicos para retocar retratos con Photoshop.
La ética por encima de la estética: en qué consiste (y en qué no) retocar retratos con Photoshop
Antes de explicar cómo retocar retratos con Photoshop, reflexionemos juntos un poco en voz alta: ¿retocar digitalmente los retratos es como hacer trampas?.
Tanto si tu respuesta es sí como si es no, os puedo asegurar que retocar digitalmente un retrato no es “hacer trampas” (bueno, algunas veces sí lo es, pero en ocasiones muy concretas y especiales) siempre y cuando no se hagan los ajustes y retoques sin ton ni son y se cumplan estas 3 premisas o condiciones.
Condiciones que se deben cumplir al retocar retratos con Photoshop
- Debemos centrarnos en corregir ciertas imperfecciones producidas en el proceso de captura de la fotografía (por ejemplo, cierto brillo del flash en la nariz) y/o que no deberían de existir en situaciones normales (por ejemplo, un grano que aparece en medio de la frente). Para ello se suavizará o se enfocará donde se estime necesario y solo ahí, no modificando rasgos faciales que sean propios de la persona.
- Tenemos que realzar la imagen de la persona fotografiada, pero es necesario que el resultado satisfaga plenamente a nuestro modelo. Que se reconozca y que no se lleve la sensación de que la persona que sale en la foto no es ella misma.
- Que las personas a las que vayan dirigidas las imágenes no evidencien en primera instancia el retoque y el procesado de la imagen. Muchas veces centramos nuestros retratos solo en la belleza de nuestros modelos, pero como bien nos aconseja Alfonso Dominguez Lavín a la hora de hacer retratos “la belleza es un factor importante en moda, publicidad o fotografía comercial pero en los retratos lo es más el gesto, la mirada, el carisma, la fuerza…”. Así, aunque la belleza es importante, debemos resaltar también la expresividad y/o emociones que transmite nuestro modelo.
Quizás penséis que cumplir estas tres premisas al retocar retratos en Photoshop es muy complicado, y más teniendo en cuenta que somos retocadores noveles. ¿Cómo lo conseguimos? Es muy fácil: solo tenéis que seguir este tutorial centrado en 7 elementos esenciales del retoque de retratos muy sencillos y, a la vez, efectivos.
- Altura máxima de 1626 mm (columna central extendida)
- Con una increíble capacidad de carga de 10 kg
- ¡Novedad! gancho en la columna central
- Patas con goma antideslizante + puntas metálicas
- Rosca universal estándar 1/4" y adaptador 3/8"
- Rótula con plato de liberación rápida
- Acopla tu rótula 3/8" en la parte inferior de la columna central
7 pasos básicos para retocar retratos con Photoshop
Los retoques y ajustes que vamos a realizar en este artículo están intencionadamente más forzados con la idea de que estos sean más evidentes en las diferentes fotografías que usaremos para ilustrar el proceso. Sin embargo, la idea general, y que hemos comentado como introducción de este artículo, es que deben de ser más suaves y menos evidentes. Todo sea por la didáctica.
Voy a retocar una fotografía de mi buena amiga Miriam Orta, una modelo de gran calidad con la que he trabajado varias veces y que, además de ser una gran profesional, es una gran persona. La foto tal cual solo necesita ser retocada muy sutilmente pero, como he comentado antes, voy a exagerar en cierta medida los retoques para que se vea cómo afectan a la imagen y todos podamos hacernos una clara idea de los resultados.
1. Re-iluminación de la mirada
A veces, debido a la propia constitución facial de nuestro modelo, al uso inadecuado de luces o por otros motivos, los ojos y la mirada de la persona a la que estamos fotografiando tienen peor iluminación que el resto del rostro. Por ello es necesario re-iluminar la mirada, fundamentalmente los ojos de nuestro modelo.
Para ello hacemos una selección amplia con la herramienta Lazo de todo el perímetro de la mirada. Creamos una capa nueva con esa selección pulsando Control+J (en Mac hay que sustituir la tecla Control por Comando).
Una vez realizada esta nueva capa abrimos el ajuste de niveles con Control+L y desplazamos los dos deslizadores correspondiente a Blancos y Tonos Medios hacia la izquierda. Debemos desplazarlos poco a poco para evitar que el blanco del ojo se “empaste”, es decir, evitando que quede como una mancha blanca sin detalle.
Podemos observar que cambia la iluminación de toda el área seleccionada, pero nosotros solo queremos re-iluminar los ojos y centrarnos en ellos. Para ello creamos una máscara de capa en el menú Capas – Máscara de capa – Ocultar todo.
Si lo hemos hecho bien el efecto desaparece completamente y en la ventana Capas, justo al lado de la miniatura que recoge la capa con los ojos, aparece un rectángulo negro, que es la máscara de capa que hemos creado. En el menú de herramientas elegimos un pincel de color blanco, poca dureza y opacidad baja.
Siempre utilizo un pincel de dureza 0 píxeles y de opacidad 30% para retocar retratos.
Ahora pintamos sobre la zona de los ojos aclarando en cada pasada hasta obtener una iluminación más adecuada y pre-blanqueando los ojos. Una vez finalizado el proceso acoplamos las dos capas en el menú Capas – Acoplar imagen.
2. Eliminación del color en capilares de los ojos
En esta foto apenas se nota porque Miriam está descansada, es joven y no se le aprecian grandes capilares sanguíneos en los ojos. Sin embargo, en muchos casos, y sobre todo con el cansancio y los avatares de la vida moderna, los ojos se enrojecen.
Además, si utilizamos con frecuencia el flash “contra” nuestro modelo, después de una larga sesión se puede causar un enrojecimiento en los ojos. Por esto considero que es necesario suavizar este problema al retocar retratos en Photoshop, sobre todo en aquellas personas que normalmente tienen una mirada cristalina y por culpa de lo comentado se les han enrojecido los ojos.
- Compatible al 100% con cámaras Nikon y Canon
- Mejor relación calidad-precio del mercado, avalado por expertos del sector de todo el mundo
- Sistema de radiofrecuencia 2.4G, Número de guía a 58 (ISO 100, 180mm), HSS: sincronización de alta velocidad 1/8000s
- Recarga en 2 segundos, el más rápido, no pierdas tu foto
- Flash maestro inalámbricos TTL, esclavo y estroboscópico
- Preparado para realizar disparos en ráfaga
- Permite conectar a la batería externa Gloxy GX-EX2500
- Sincronización con la segunda cortinilla
- Incluye GRATIS: 20 geles de color, estuche, pie y difusor
- Consigue un flash profesional al precio de uno barato. Te servirá tanto si eres principiante como si eres un profesional
Procedemos, como en el paso anterior, a realizar con el lazo una selección amplia de la mirada. Duplicamos la capa con Control+J con esa selección y ahora ajustamos el tono y saturación, pulsando Control+U. En el cuadro de diálogo seleccionamos del desplegable el ajuste que solo afecte a los tonos rojos.
En las barras de colores añadimos tonos magentas y amarillos desplazando los deslizadores en forma de guiones. Así ampliamos la gama de colores a corregir y podemos aprovechar para eliminar otro tipo de manchas en los ojos.
Una vez expandido el rango de color desde violeta hasta amarillo limón disminuimos hasta casi su totalidad la saturación y aumentamos poco a poco la luminosidad, hasta que los capilares rojizos de los ojos de la modelo se vean blancos pero con detalle.
Aceptamos los cambios y hacemos como en el paso anterior: creamos una máscara de capa que oculte todo el efecto y con un pincel, suave y de baja opacidad, con el color blanco seleccionado, pintamos la zona de los ojos que tiene capilares o las zonas más rojas o anaranjadas. Finalmente acoplamos.
Podemos observar el cambio respecto al inicio.
3. Retocar retratos con Photohop: Suavizado de ojeras
Las ojeras en muchas ocasiones no son propias de los sujetos que hemos retratado. Aunque muchas personas tengan lo que se llaman “ojeras perpetuas” a otra gran mayoría solo les aparece en condiciones concretas de cansancio, tristeza, etc. Miriam no tiene nada de ojeras. Simplemente se le marcan, y muy poco, unas pequeñas líneas de expresión en el parpado inferior. Imaginemos que son ojeras y procedamos a suavizárselas. En este caso concreto no sería necesario pero, como he comentado antes, todo sea por la didáctica.
- El set ideal para los fotógrafos que no paran
- Crea una iluminación más suavizada en exteriores
- Muy sencillo de colocar: No tardas nada en instalarlo
- Iluminación uniforme con el softbox de 60x60cm
- Dirige el haz de luz con el mango ajustable en 90º
- Gran compatibilidad: Se coloca la luz en la parte posterior
- Instala otros accesorios en la montura Bowens para luz más original
No te olvides de copiar la capa fondo
Lo primero que hay que hacer es copiar la capa Fondo para realizar todos los ajustes sobre una capa copia y así al final matizar el efecto tanto como sea necesario. Una vez duplicada la capa, procedemos a corregir por separado cada ojo. Tomamos la herramienta Parche de la barra de herramientas y seleccionamos las ojeras dando cierto margen por todos lados.
Es muy importante no seleccionar ningún elemento con detalles del ojo, es decir, ni párpado, ni pestañas ni nada.
Ahorra arrastramos la selección hasta una zona de la cara donde no existan detalles concretos de ningún tipo, tan solo piel. Al soltar la selección veremos como el parche hace su magia y combina texturas y colores para eliminar las marcas de las ojeras.
Realizada la corrección en ambos ojos vemos que el efecto es muy acusado, por lo que procedemos a suavizarlo bajando la opacidad de la capa superior en la ventana de capas. Yo he elegido en este caso aproximadamente el 50%. Esto queda a vuestro criterio y según el tamaño de la foto y el tamaño relativo de las facciones de nuestro modelo.
Siempre debéis dejar algunas líneas de expresión para dar volumen y forma a la mirada.
Si por cualquier motivo queremos ajustar la opacidad de cada ojo por separado, procederíamos como hemos realizado anteriormente a realizar una máscara de capa y ajustaríamos con el pincel cada una de las ojeras. Una vez hayamos conseguido el resultado deseado, finalizamos el proceso acoplando las capas.
4. Eliminación del cabello salvaje
Yo llamo cabello salvaje a aquellos cabellos que terminan donde no deben: se cruzan por los ojos, por la boca y sobre la frente, por ejemplo. Si hubiésemos tenido paciencia, hubiéramos retirado estos cabellos antes de tomar la fotografía. En ocasiones no molestan e incluso quedan bien, pero un pelo suelto sobre los labios o atravesando dientes u ojos, desde mi punto de vista, debe ser retirado. Es mejor hacerlo antes de tomar la fotografía, pero si no se ha podido os voy a enseñar cómo quitarlos a posteriori.
Crea una capa nueva vacía
El primer paso es crear una capa nueva vacía. Para ello seleccionamos en el menú Capas – Nueva- Capa… Todos los ajustes los haremos sobre esta capa y no afectará en principio a la fotografía original hasta que no la acoplemos. Así cualquier error que comentamos podemos solucionarlo borrando directamente los elementos mal corregidos desde la capa.
- ¡Novedad MagMod! Softbox, difusor, mango, geles...
- Softbox ideal para sesiones en exteriores
- Compatible con la mayoría de flashes zapata
- Innovador soporte MagShoe ¡mayor control del flash!
- Geles de colores para corregir y dar creatividad a la escena
- Kit perfecto para retratos, primeros planos, bodas...
- Trabaja con tecnología magnética para mayor comodidad
Selecciona el pincel corrector
Utilizamos otra de las herramientas de Photoshop: el pincel corrector. Ojo, no os confundáis y seleccionéis la versión de pincel corrector puntual. Una vez seleccionada esta herramienta en la barra de opciones superior debemos de marcar las siguientes opciones:
- Modo: Normal
- Origen: Muestreado; marcáis la
- Opción: Alineado
- Muestra: Todo
Para este tipo de retoque siempre aumento el zoom de la imagen hasta el 200%, así tengo más control sobre el retoque. Una vez ajustado el zoom, pulsando la barra espaciadora, activo temporalmente la herramienta Mano para desplazarme sobre la imagen.
Con el pincel corrector seleccionado y los ajustes que he explicado, seleccionamos un tamaño de pincel que tenga un diámetro más grande que el grueso del cabello. Y ahora viene lo importante: el muestreado. Para ello pulsamos la tecla Alt del teclado y vemos cómo el puntero del ratón cambia indicando que está preparado para tomar una muestra y aplicarla a la corrección. Para ello hacemos clic justo al lado del cabello que queremos eliminar, teniendo en cuenta que sea una zona de piel lisa y sin detalles.
Ahora pintamos con el pincel corrector sobre el cabello a eliminar. Nos movemos por la imagen con la ayuda de la Mano y volvemos a remuestrear si es necesario porque la zona ha cambiado de tipo de piel o hemos llegado a una zona con detalle. Si lo hacemos bien a cada pincelada que damos observaremos cómo el pelo va desapareciendo y queda cubierto por “piel nueva” del mismo color y textura que la piel original.
Si nos queda algún tipo de marca o rastro, debemos de realizar varias pasadas. Una vez eliminados todos los cabellos salvajes sobre el rostro procedemos a acoplar ambas capas y parecerá como si nunca hubiesen estado.
- Flash compatible con zapatas Canon, Nikon, Sony MIS, Olympus, Panasonic y Fujifilm
- Crea una luz difusa gracias a su cabezal redondeado
- Usa su sistema inalámbrico para trabajar sin cables
- Luz de bastante intensidad con un número guía de 42
- Permite ajustar la potencia para obtener más o menos intensidad
- Se recicla rápidamente para trabajar con más rapidez
- Funciona con una batería de gran duración
- Ideal tanto para amateurs como para profesionales
- Con cabezal rotativo para más movilidad
5. Eliminación de granitos y manchas en la piel
Uno de los retoques más efectivos que se realizan en retratos son aquellos que nos permiten la eliminación de manchas, marcas, granitos y otros defectos de la piel. No lo confundáis con lunares o pecas, que son rasgos distintivos propios de nuestros modelos y que, bajo las premisas que indicaba al principio, no deben ser modificadas o eliminadas. Nosotros retocaremos aquellos elementos que sabemos que no deberían de estar ahí en condiciones normales y no definen para nada a la persona que estamos retocando. El límite lo pone el sentido común, incluso lo razonable es pecar por defecto y no por exceso (a no ser que tengamos un encargo claro y sea exigido por las circunstancias).
Crea una capa nueva vacía y usa el pincel corrector
Técnicamente el proceso es exactamente el mismo que hemos empleado en el proceso anterior, de tal forma que creamos una capa vacía nueva donde iremos retocando las diferentes marcas y señales en la piel con nuestro pincel corrector ajustado tal y como hemos comentado anteriormente. Se debe de tener en cuenta que las zonas a muestrear deben ser lisas y sin detalles evidentes e ir haciendo las correcciones poco a poco y no de una gran zona a la vez.
Es mucho mejor realizar varias pasadas con un pincel pequeño e ir muestreando en las zonas más próximas posibles a las diferentes marcas que vayamos a corregir.
Para ilustrar el proceso voy a eliminar además alguna que otra marca que no es tal, sino pequeños lunares de nuestra modelo. Podemos, regulando la opacidad de la capa, tener un máximo nivel de suavizado del efecto. Cuanta más paciencia se tenga mejores serán los resultados obtenidos.
Es muy efectivo ir cambiando de zona de la cara a retocar constantemente, así evitaremos generar zonas demasiado lisas y procesadas.
La idea es ir difuminando el proceso por toda la piel. Como ayuda, iremos reduciendo el nivel del zoom hasta observar el rostro de manera global en la pantalla. Por cierto, igual que en el paso anterior, el zoom debe ser de entre el 100% o el 200% para observar bien los distintos tipos de manchas y/o granitos.
6. Suavizado general de la piel
El suavizado de la piel nos permite corregir posibles restos que hayan quedado de los diferentes retoques anteriores, tanto de la eliminación de cabellos salvajes como de manchas y granitos. Pero este retoque es muy polémico porque convierte a los modelos en muñecos de porcelana si se ajusta de forma excesiva. No es el momento de entrar en la polémica, pero esos rostros con piel de porcelana o de plástico han hecho mucho daño a la fotografía de retratos, belleza y moda, ya que al eliminar casi cualquier textura en la piel parece como si “deshumanizaramos” nuestras fotografías, convirtiendo a los modelos en meros maniquíes. ¿Entonces es incorrecto suavizar la piel? Si se hace de forma moderada y contenida no lo es, ya que te permite corregir pequeños errores que hayas cometido en los retoques anteriores.
- ¡Novedad! Lente Irix 45mm Dragonfly
- Para sensores Full Frame o APS-C
- Compatible con Canon EF, Nikon F y Pentax K
- Gran luminosidad gracias a su apertura de f/1.4
- Distancia focal clásica de 45mm: Completa tus objetivos
- Con anillo de enfoque antidselizamiento para un uso más cómodo
- Diafragma de 9 hojas para un bokeh de gran belleza
- Puedes bloquear el enfoque para mantener el foco en un punto concreto
- Fabricado en materiales super resistentes para mantener la protección
- Evita que entre nada al objetivo gracias a su sellado en goma
Hay muchos métodos de realizar el suavizado de la piel, incluso hay programas y plugins especializados en esto. Nosotros vamos a utilizar un método sencillo que utiliza el desenfoque y combinación de varias capas de nuestro retrato. Sin embargo, aunque sea un método sencillo es largo de realizar y sobre todo largo de explicar, por lo que he decidido crear una acción que realiza toda el proceso del suavizado de piel, de tal forma que tan solo al final debemos de interactuar para indicar las zonas donde queremos aplicar el suavizado.
Descarga la acción para Photoshop “Suavizado de la piel”
Para realizar el suavizado de la piel, solo tenéis que descargar la acción y cargarla en la ventana de Acciones, pulsando el menú desplegable que aparece en la esquina superior izquierda. Si todo ha ido bien, debe aparecer una nueva acción que se llama “Foto24 – Suavizado piel”.
Acopla todas las capas
Antes de proseguir, nos aseguramos que tengamos todas las capas acopladas haciendo clic en Capas- Acoplar imagen. Ahora hacemos clic en la acción y esta se pone a funcionar, creando capas, cambiando sus modos de fusión y combinándolas según lo programado. Finalizada la acción aparece una fotografía sin efecto aparente, y en la ventana de capas, la capa Fondo y la Capa 2 con su máscara de capa pintada de negro que oculta todo el efecto. Si hacemos clic en la máscara de capa mientras pulsamos en nuestro teclado la tecla Mayúscula desactivaremos esta máscara y veremos el efecto aplicado a toda la imagen.
Suavizado de zonas concretas
Vemos que el efecto es exagerado y además afecta a toda la foto, incluso a los ojos, boca, etc. Ahora se trata de usar un pincel suave, de baja opacidad y de color blanco e ir dando pequeñas pasadas a las zonas de piel que necesitan suavizarse. A cada pasada que se dé, la máscara de capa se pintará de blanco y más fuerte será el efecto de suavizado.
Las zonas a suavizar son pómulos, frente, barbilla, puente de la nariz y contorno de ojos. Es importante que las sucesivas pasadas se apliquen poco a poco.
Una vez hayamos terminado de dar las diferentes pasadas, puedes aún matizar aún más el efecto forzándolo o disminuyendo la opacidad de la Capa 2. Normalmente yo reduzco todavía más la opacidad hasta dejar el suavizado en su justa medida.
Para esta foto en concreto y después de probar varias veces la opacidad me he decidido por dejarla al 33%. El resultado del suavizado es muy leve, ya que no queremos convertir a Miriam en un maniquí.
- ¡Nuevo equipo de iluminación Magmod!
- Ideal para retratos en exteriores, mayor control
- Innovador sistema mediante imanes
- Compatible con cualquier flash de zapata
- Consigue una iluminación profesional
- Incluye ventana MagBox con FabricDiffuser, soporte para dos flashes MagRing y empuñadura MagShoe
7. Retocar retratos con Photoshop: Enfoque selectivo de la mirada, la nariz y la boca
Estamos en el último paso del retoque, que consiste en enfocar aquellas partes del retrato que imprimen carácter. A esta zona yo le llamo la “Zona T” y está formada por los ojos, la nariz y la boca. Esta son las tres zonas que debemos enfocar, pero con mucho cuidado y cada uno en su punto exacto.
En el siguiente esquema vemos los elementos a enfocar. Hemos marcado con una línea roja los que admiten un mayor enfoque y de color naranja los que debemos de enfocar más sutilmente.
En los ojos resaltamos el iris y las pupilas, y en menor medida pestañas y cejas. En la nariz se presta atención en los orificios nasales y en las curvas de las aletas, evitando tocar el puente. Finalmente en la boca nos centramos en los dientes y algo menos en los labios.
Cuidado con las pestañas, podemos caer en el fallo de convertir unas bonitas pestañas en un “eyeliner” de los malos. En la nariz no hay que enfocar demasiado lo orificios nasales, y en los labios hay que procurar no contrastar demasiado y sobresaturarlos.
Para el enfoque se puede utilizar cualquiera de las técnicas conocidas. Yo os voy a explicar una de las técnicas que más suelo emplear por su sencillez y por su eficacia, conocida como la técnica del enfoque por capa de Paso alto.
Técnica del enfoque por capa de Paso alto
Para ello duplicamos la capa fondo, como siempre pulsando Control+J. Una vez duplicada la capa vamos a aplicarle un filtro de Paso alto desde el menú Filtros – Otros – Paso alto. Nos aparece un cuadro de diálogo cuyo único elemento configurable es el Radio. Inicialmente marcamos Radio: 0,0 píxeles, observaremos que nuestra imagen al completo se vuelve gris neutro. Eso significa que ningún píxel va a ser afectado. Vamos subiendo poco a poco con ayuda del deslizador el radio del paso alto, y vemos cómo las zonas con más detalle se van “revelando”.
Hay que ajustar el radio hasta que los detalles de los ojos se releven al completo y un par de píxeles más. Y no os preocupéis si otros elementos se van resaltando, ya que después con una máscara de capa aplicaremos el efecto justo donde queramos.
Una vez aplicado el radio deseado, confirmamos el filtro pulsando en OK. A continuación cambiamos el modo de fusión de la capa superior, que es a la que le hemos aplicado el filtro de paso alto, al modo Superponer. Observamos ahora cómo se enfocan los elementos del retrato con más detalle.
Pero como efecto colateral vemos que otras zonas también se han visto afectadas. Esto lo solucionamos creando una máscara de Capa desde menú Capas – Máscara de Capa – Ocultar Todo. Finalmente procedemos con nuestro pincel de baja opacidad y dureza a pintar de blanco las zonas que queremos enfocar. Yo doy varias pasadas en los ojos, en los dientes y algunas menos en las cejas, labios y melena. Aunque todo esto dependerá de la foto.
Vemos en la siguiente fotografía el efecto desactivado para que podáis comprobar el enfoque
Finalmente acoplo ambas capas. Recuerda en volver a dejar visible la capa de arriba.
- ¡Nuevo objetivo MACRO Irix 150mm f/2.8!
- Para Canon EOS, Nikon F, Pentax K con APS-C o Full Frame
- Escala de reproducción de 1:1 y distancia mínima 0,345 m
- Bloqueo del anillo de enfoque, más precisión al hacer foco
- Marcas reflectantes a la luz ultravioleta en el barril
- Construcción sellada y resistente en aleación de aluminio
- Anillo de enfoque con rotación de 270º más preciso
- Mantiene los datos EXIF y los modos semiautomáticos
- Desenfoque del fondo espectacular con sus 11 hojas redondeadas
- Ganador del Premio IF DESIGN 2019
Retocar retratos con Photoshop: Conclusión
Una vez realizado este paso habremos terminado los 7 pasos básicos para retocar retratos con Photoshop. Os recuerdo que el efecto final se ha reforzado premeditadamente para que sea evidente el retoque.
Probad estos 7 pasos aplicándolas a diferentes fotografías de retrato y buscad el “punto exacto de cocción” ya que el gusto personal de cada uno es el que marcará el resultado final.
Ahora ya sabéis los 7 pasos básicos para retocar retratos con Photoshop, solo os queda probarlos. Y recordad: la imagen personal de cada uno debe ser inalterable ya que es el rasgo principal que, junto con el carácter, definen nuestra personalidad. No os olvidéis de compartir vuestros retoques y vuestros trucos, técnicas o inquietudes, ¡os esperamos en los comentarios!
Fotos: © Alberto Bouzón






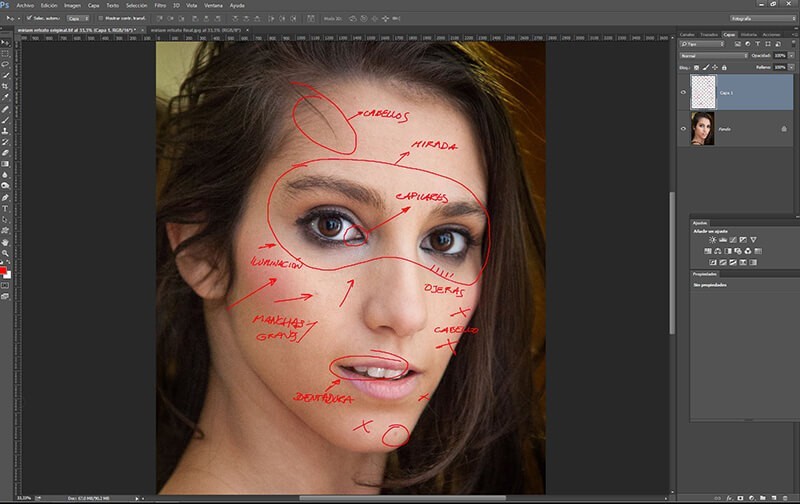
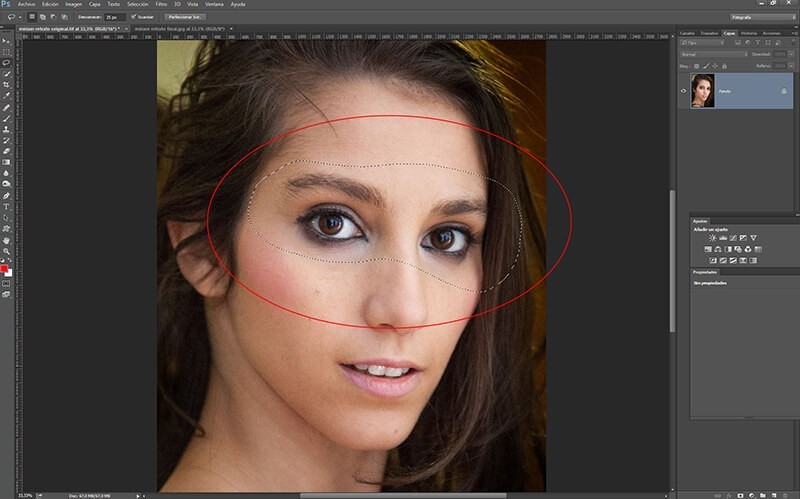
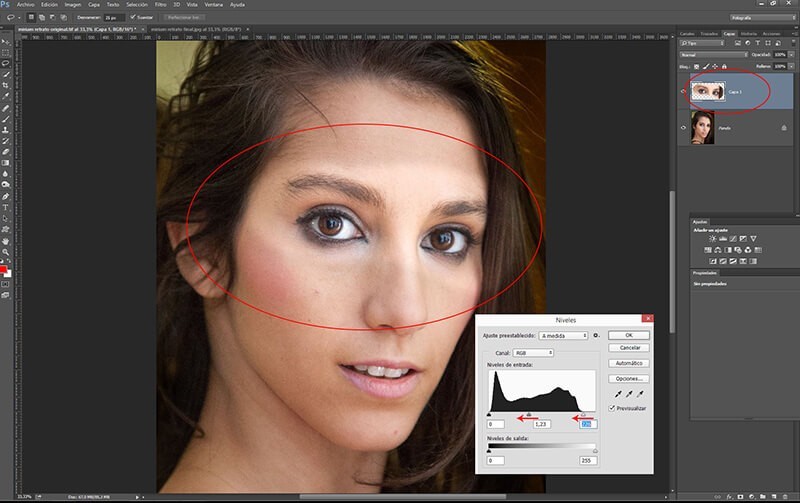
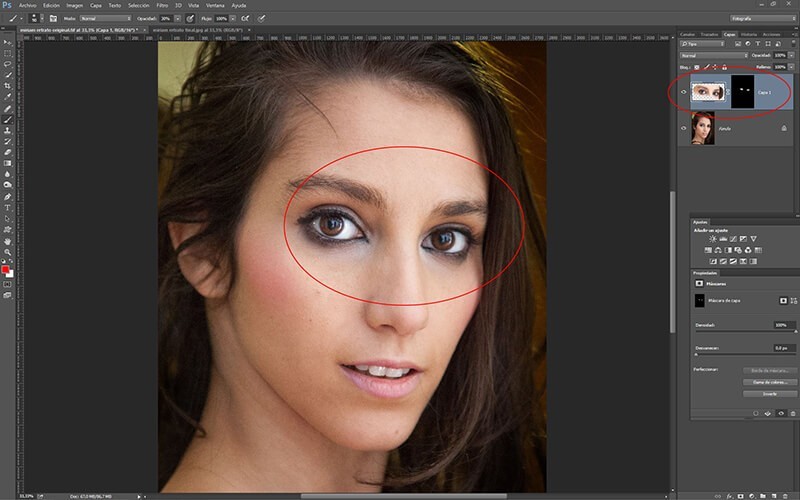

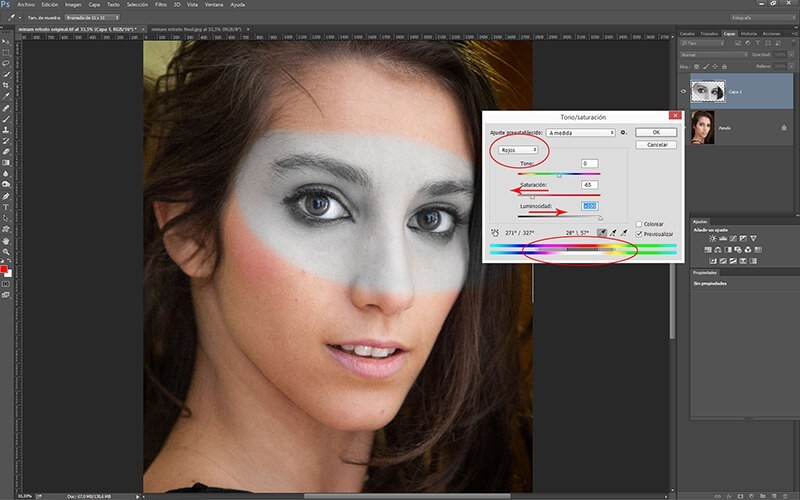
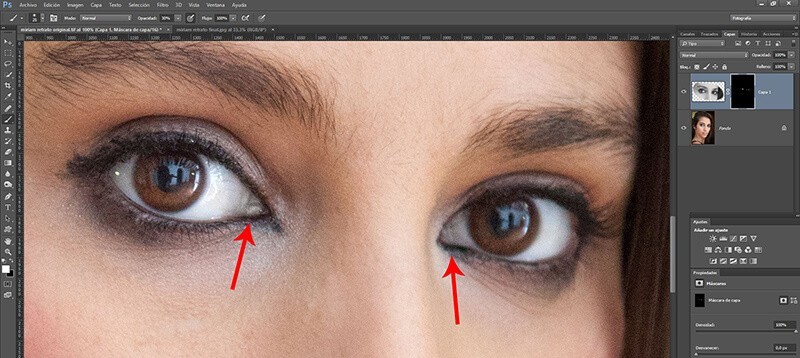
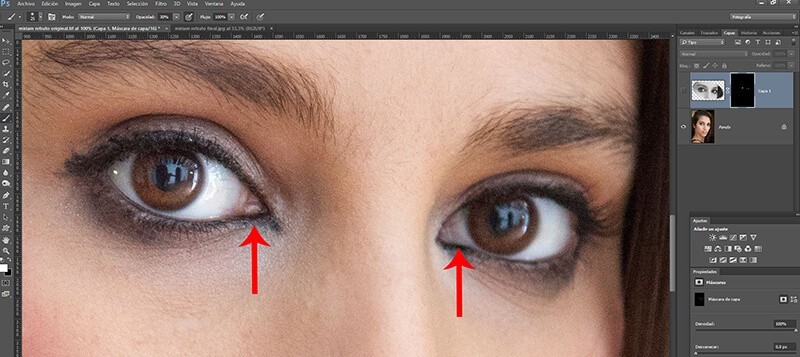

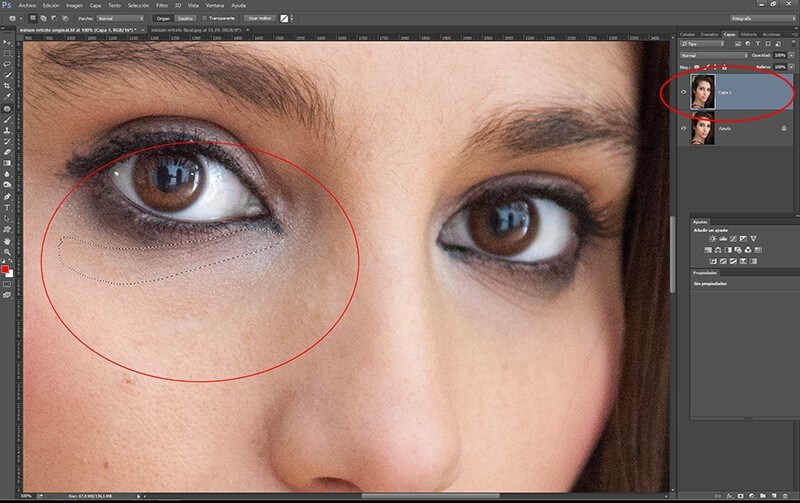
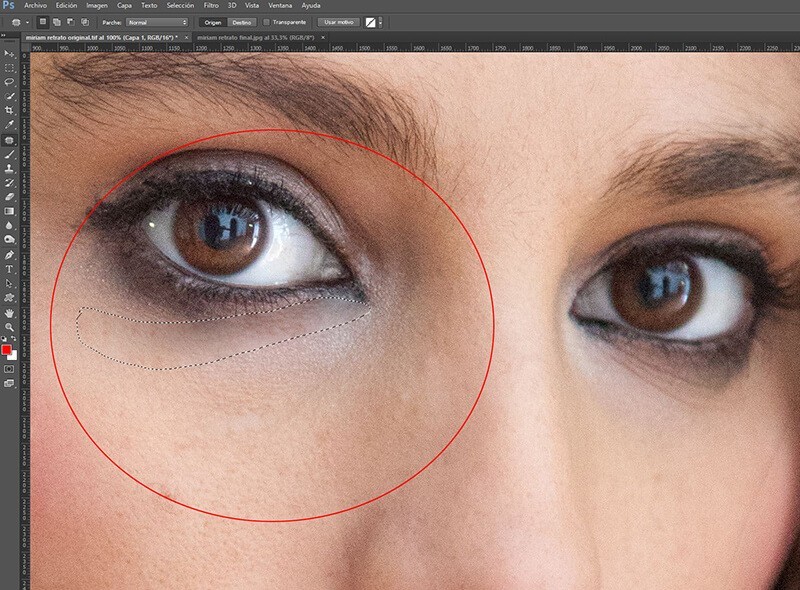
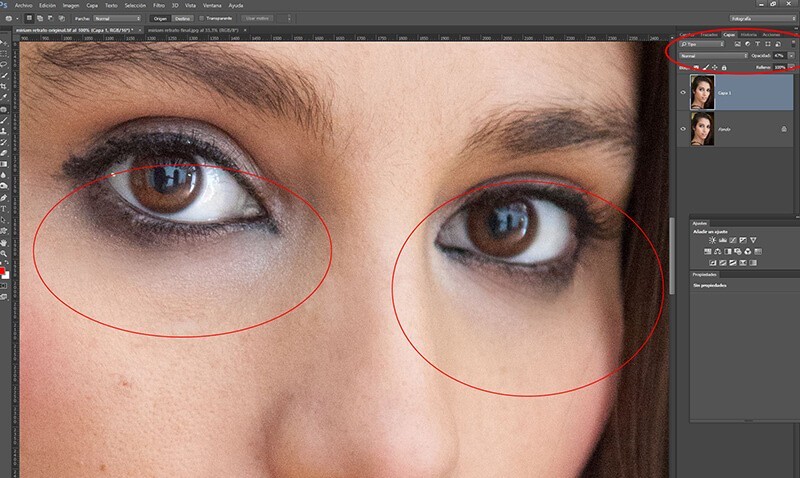
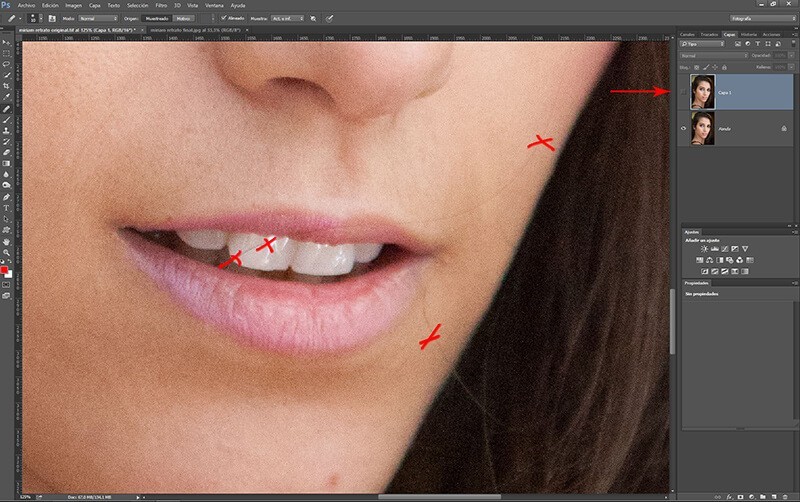

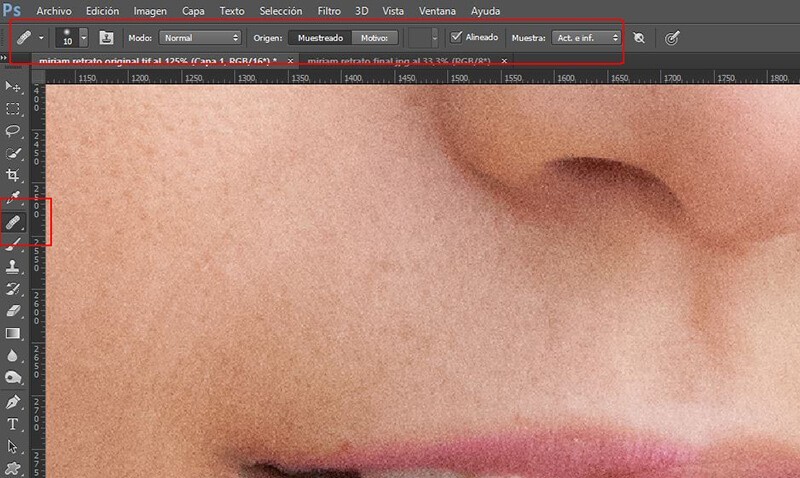
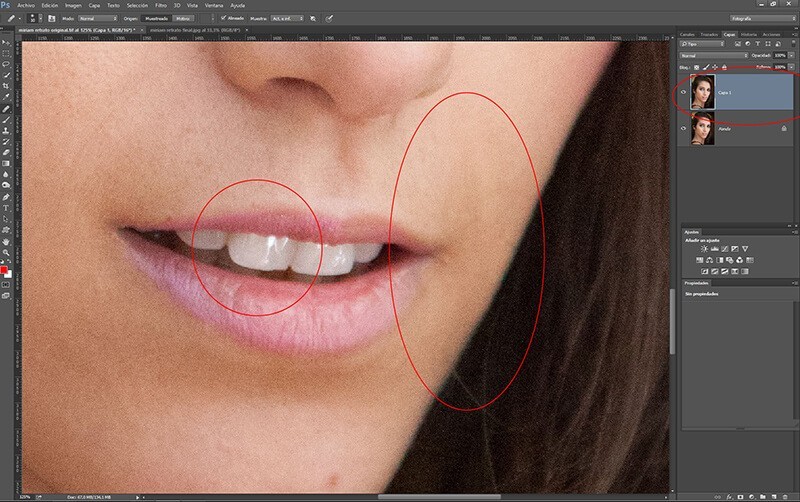

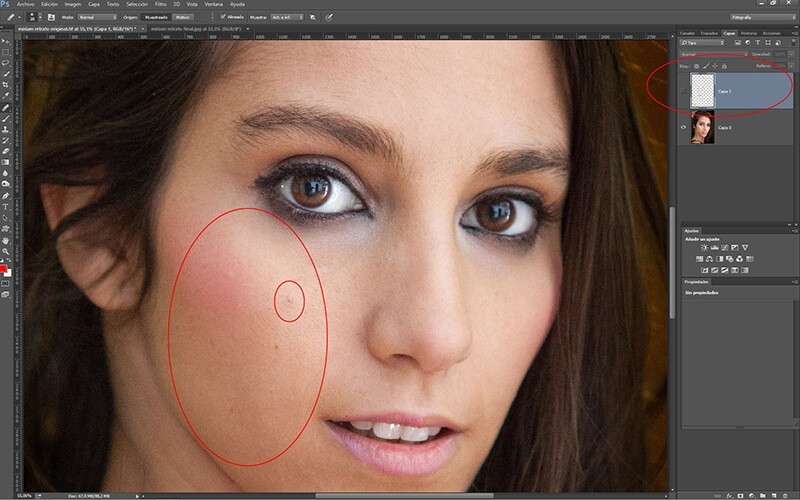
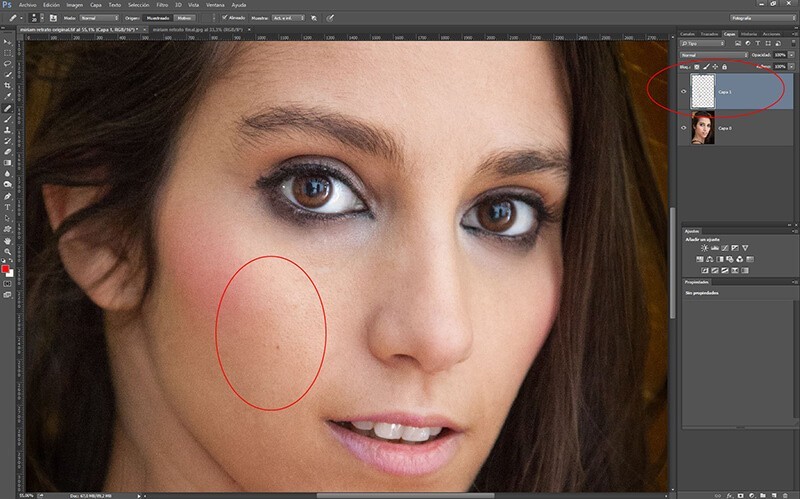

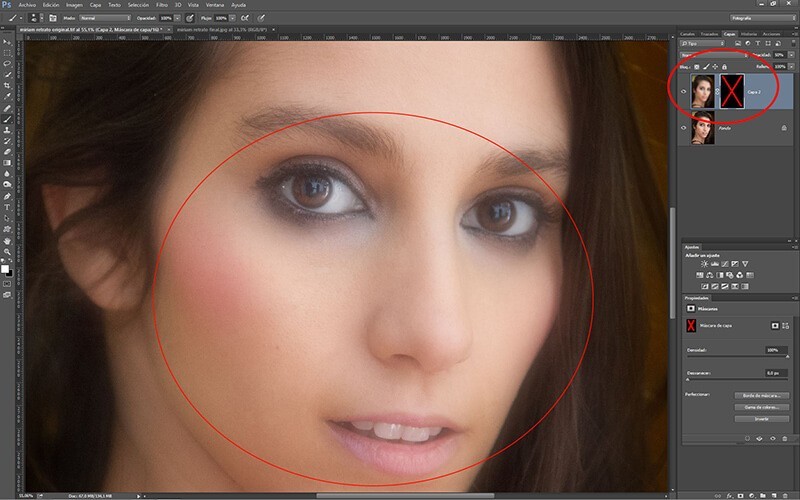
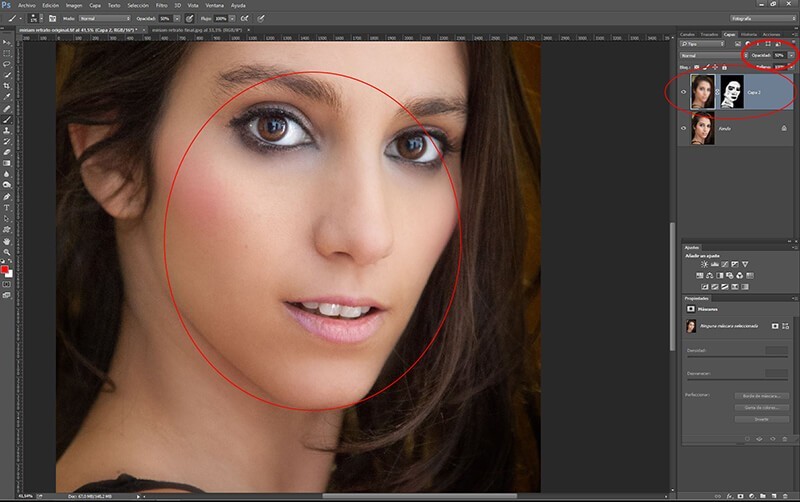
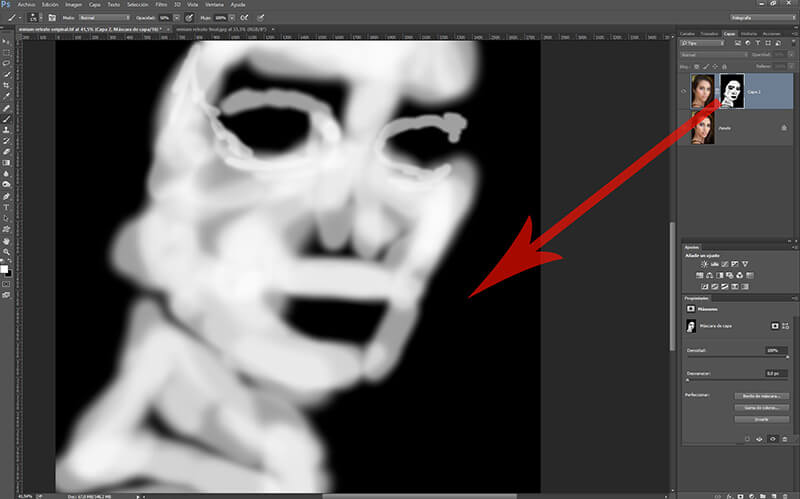
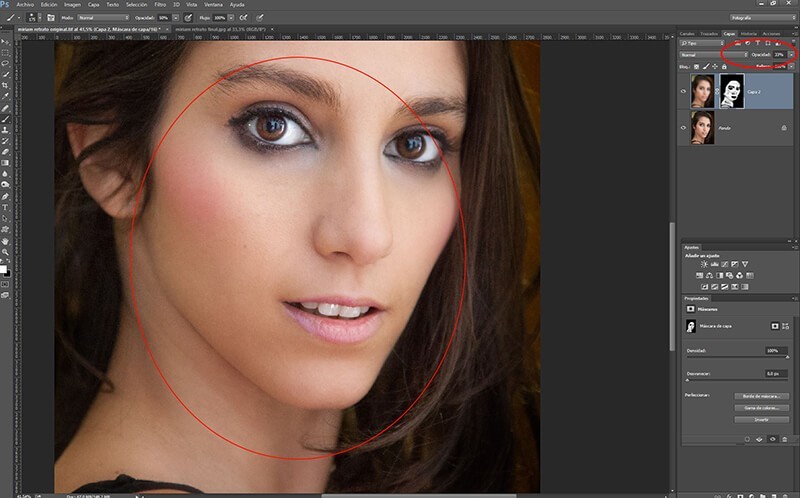




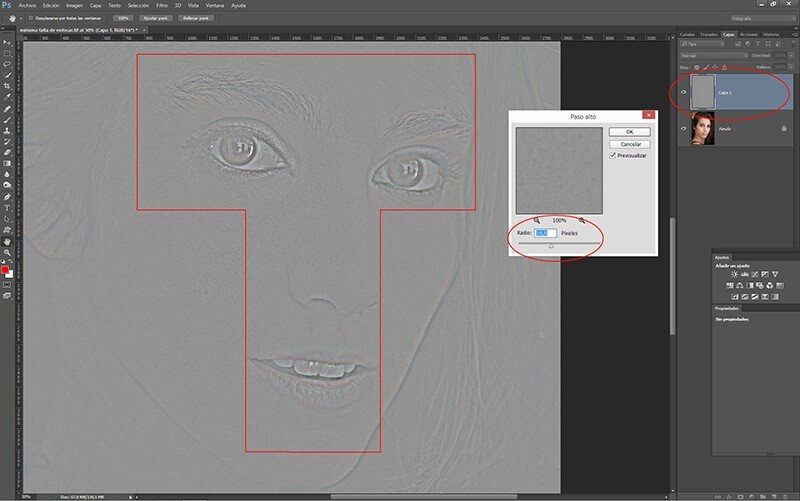
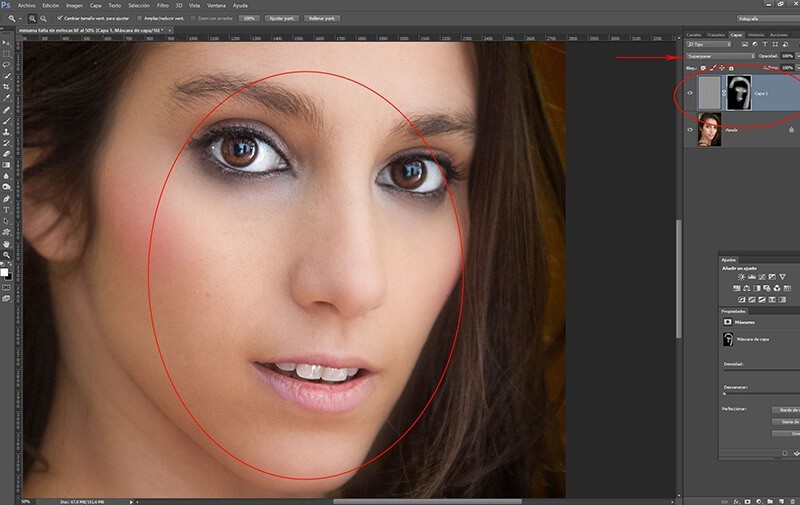
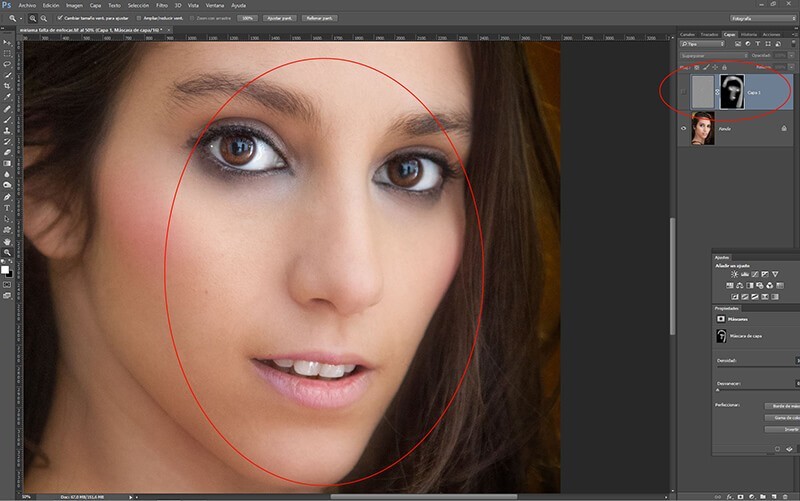




3 Comments
Leave a Reply