¿Alguna vez has hecho una sesión de fotos nocturnas y al verlas en el ordenador no te ha parecido tan fantástica como cuando la hiciste? Es normal, ya sabemos que los sensores de las cámaras no son tan buenos como nuestros ojos y cerebro. Aquí te explicamos en cinco fáciles para retocar fotos nocturnas para que vuelvan a ser tan maravillosas como recordabas, o como creíste que iban a salir al disparar.
5 pasos esenciales para retocar fotos nocturnas de cielos estrellados
El invierno es una época del año en la que muchos aspectos es ideal para hacer fotos de cielos estrellados. Los cielos estrellados suelen ser más nítidos porque en invierno hay menos brumas y calimas, así aunque la Vía Láctea no es visible, el resto de estrellas se ven de forma más clara que en verano.
Otra ventaja es que el frío hace que los sensores se calienten menos apareciendo menos ruido y menos hot pixels (píxeles quemados por la larga exposición, también conocidos como píxeles muertos), consiguiendo más definición en nuestras imágenes.
Por último, en verano, muchas playas y otros lugares están atestados de turistas o aficionados a la fotografía, que en ocasiones dificultan tomar las fotos correctamente. En invierno el frío echa para atrás a los más “delicados” y deja los paisajes para los fotógrafos más intrépidos (y mejor abrigados).
Pasos a seguir para retocar fotos nocturnas
Pero a pesar de todas estas ventajas e incluso utilizando un objetivo de máxima calidad para fotos nocturnas como el Irix 15mm f/2,4, cuando llegues a casa te darás cuenta de que esa fotografía nocturna con ese cielo estrellado parece que ha perdió la fuerza y definición que tenía el paisaje original.
No te preocupes, en este artículo te explicamos cómo retocar fotos nocturnas de cielos estrellados para recuperar la energía que tenía la noche que la tomaste. Los pasos a seguir son:
- Corregir la perspectiva
- Ajustar el balance de blancos
- Ajustar iluminación ambiental
- Enfatizar el cielo estrellado
- Reducir el ruido
Con estos cinco pasos esa foto volverá a recuperar el brillo perdido.
1. Corregir la perspectiva
Casi siempre que disparamos hacia el cielo en búsqueda de estrellas con algún elemento en primer plano, ya sea un edificio, una estatua o el que sea, este elemento va a quedar un poco desfigurado por la inclinación del objetivo respecto la horizontal. A menos que tengamos un objetivo descentrable o una cámara de banco óptico, no podremos corregir la perspectiva en la captura y tendremos que realizarla en post-producción, es decir, retocar fotos nocturnas.
Para corregir la perspectiva de la imagen lo que hacemos es irnos a la pestaña de corrección óptica correspondiente en Adobe Camera Raw y ahí o bien podemos probar suerte con las correcciones automáticas o hacer como suelo hacer yo: realizar las correcciones manualmente.
A lo largo de este artículo podrás ampliar las fotografías para ver cada detalle, tan solo tendrás que pinchar sobre ellas. Para volver, pincha atrás.
Habrá veces que la corrección sea más complicada
En este caso tan solo es necesario tocar un poco el ajuste vertical y rotar un poco la imagen debido a que el trípode no estaba todo lo bien nivelado que debería y después eliminamos las zonas “blancas” de recorte ajustando la escala.
Habrá veces que la corrección sea más complicada y provoquemos una deformación demasiado acusada del objeto principal. Así que tened en cuenta que estas herramientas tienen un límite de aplicación y tened precaución a la hora de disparar.
2. Ajustar el balance de blancos
Ahora comienzo con los ajustes básicos. Pero antes de nada la corrección de la perspectiva ya que puede que en el recorte elimine partes de la foto conflictivas. Es decir me llevo un buen rato ajustando una zona que lo mismo después la tengo que eliminar de la foto por el recorte. Así que, para retocar fotos nocturnas, primero recorto y después ajusto.
Yo soy de los que suele dejar el balance de blancos en automático. Habrá fotógrafos que ahora mismo se estén tirando de los pelos, yo como no tengo, no tengo ese problema.
El RAW permite ajustar el balance de blancos como queramos
Sí, es verdad que ajustarlo bien en el momento de la toma tiene sus ventajas, sobre todo si usamos filtros de colores para iluminar con flash algún elemento y de más. Que la foto técnicamente estará mejor tomada. Pero a mi personalmente para muchas fotografías me resulta más cómodo ajustarlo posteriormente en casa con una buena pantalla equilibrada.
La toma original tiene unos colores demasiado cálidos, en mi Canon 6D suele ser lo habitual, además en este caso las luces de las farolas del parking cercano, tiñen toda la imagen de ese tono amarillento.
Compensa los tonos amarillentos
Así que ajusto el balance de blancos hacia tonos más fríos para compensar ese tono ambarino y dejo el cielo del tono que a mi me gusta personalmente.
Si estuviéramos disparando a una Vía Láctea (esta foto fue tomada en navidades por lo que la Vía Láctea no estaba disponible) ajustaría a un tono más intermedio, pero como aquí solo hay estrellas, me lo llevo casi a los niveles máximos (o mínimos) de temperatura de color. Así consigo dar un tono frío al cielo, entre negro y azulado.
Además, en esta foto que tengo parte de la playa iluminada con tonos anaranjados me gusta como queda el contraste con el cielo más bien frío que se nos ha quedado.
3. Ajustar la luz ambiental al retocar fotos nocturnas
Con luz ambiental nos referimos a la iluminación de la parte que no es celestial, es decir la más terrenal… somos simples mortales… jejejeje.
Como estoy trabajando con capas como objetos inteligentes, que tiene mucha más versatilidad a la hora de trabajar la exposición y los diferentes ajustes, (ya que siempre tengo el original para ir ajustando las zonas que me interesen) , lo primero que voy a hacer es un nuevo objeto inteligente mediante copia, para ello pulso en el botón derecho del ratón encima del nombre de la capa y selecciono dicha opción.
Una vez tengamos el objeto duplicado, lo que hacemos es hacer doble click sobre el icono de la capa y se nos vuelve abrir de nuevo el Adobe Camera Raw para esta vez ajustar la luz que recibe la torre de vigilancia y la playa.
Tocamos un poco los valores de exposición y sombras
También podemos modificar claridad e intensidad. La idea es dejar a la torre con luz y que la playa reciba una iluminación con más o menos detalle. Ojo con los ajustes: no hay que pasarse porque se producirá bastante ruido, que aunque después veremos cómo reducirlo, cuanto menos haya, mejor.
Cuando le damos a aceptar nos damos cuenta que el cielo se ha clareado en demasía y que no solo hemos re-iluminado la torre y la playa, si no que además nos hemos cargado casi todo el globo celeste.
Con una máscara de capas y un pincel de baja opacidad podríamos ir enmascarando la capa hasta conseguir dejar el cielo como lo teníamos originalmente. Esta operación es relativamente complicada si no tenemos la pericia correspondiente y puede causarnos dolores de cabeza el poder aplicarla de forma correcta.
Trabaja el canal que corresponda a tu foto
Nosotros vamos a realizar una técnica muy antigua, pero no por ello poco eficiente, de generar una máscara de capa a partir de la misma imagen. Para ello nos vamos a la pestaña de canales y vamos pulsando sucesivamente en el rojo, verde y el azul. En cada uno de ellos la imagen se verá de un blanco y negro diferente. Nos detendremos en el canal que consiga separar más (en contraste) la torreta del cielo. En este caso concreto es el canal azul.
Arrastramos con ayuda de nuestro ratón el canal azul al icono de crear un nuevo canal y nos aparecerá abajo del todo un nuevo canal azul copia. No situaremos sobre este canal y trabajaremos en él.
Lo primero que vamos a hacer es aumentar el contraste entre el negro y blanco, para ello utilizaremos la herramienta de niveles que la obtendremos pulsando en Control + L (o Comando para los maqueros).
En la ventana de niveles ajustamos los dos triángulos externos hacia el centro de tal forma que los grises oscuros se vuelvan negros y los grises claros se vuelvan blancos.
Con la ayuda de un pincel en Modo Superponer en blanco y/o negro vamos dando pasadas dejando la imagen totalmente como una mascara en blanco y negro.
Al principio nos parecerá una técnica compleja, pero una vez le cojamos el truquillo veremos que tiene muchas posibilidades de aplicación incluso para hacer extracciones del fondo, etc.
Carga canal como selección
Lo siguiente es arrastrar ese canal, otra vez con ayuda del ratón hacia el icono del “Circulo de Puntitos” de la paleta de canales. El nombre oficial es cargar canal como selección.
Volvemos a seleccionar el canal RGB para volver a ver la imagen en color y nos volvemos a ir a la paleta de Capas. Ahí nos situamos en la capa de arriba donde estaban los ajustes de la torreta y de la playa y pulsamos el botón de Máscara de Capa situado en la parte inferior de esta paleta. Observaremos que el efecto ha quedado al contrario por lo situado sobre la máscara de capa pulsamos Control (CMD) + I para invertir la máscara y conseguir aplicar el efecto como queremos.
Observamos que hemos dejado muy definida la línea de borde entre el cielo y la tierra, por lo que sería bueno suavizar esa zona y crear un degradado. Para ello usamos un pincel en negro y opacidad de no más del 30% y vamos dando pequeñas pasadas a la zona de intersección hasta conseguir dejar el efecto suavizado.
Las pinceladas hay que darlas evidentemente sobre la máscara de capas y poco a poco observarás que la transición es suave y el efecto queda perfectamente integrado. Si quieres ver cómo se ve la máscara puedes pulsar la tecla ALT y hacer click en el icono de la máscara de capa junto a la original para ver cómo queda en tamaño real. Suaviza lo que estimes oportuno, dando pasadas de poca opacidad. Es muy importante no dejar bordes que después se noten en la imagen final.
4. Enfatizar el cielo estrellado
Esta operación consiste en crear más detalle en las estrellas con idea de que éstas destaquen aún más en la imagen y nos quede un cielo espectacular.
Hay dos formas para hacerlo, que son independientes. Nosotros hoy vamos aplicar las dos sucesivamente sumando los efectos. Quizás el resultado final quede demasiado “fuerte” y las estrellas terminen como bombillas en un árbol de navidad. Pero la idea es que aprendáis los dos métodos y elijáis el que más os interese. Una vez aprendidos, son muy rápidos de aplicar.
Primer método
Para el primer método nos hace falta tener instalado en nuestro ordenador los Filtros Nik de Google, que son gratuitos y podemos descargarlos e instalarlos de forma fácil en nuestro ordenador, (si aún no lo tenéis instalados, hacedlo ya, porque son unas herramientas muy interesantes y avanzadas que, además, son gratuitas).
https://www.google.com/intl/es/nikcollection/
Si ya tenemos los filtros instalados nos vamos a cargar el filtro Nik Color Efex Pro 4 del menú de filtros.
Ajusta los valores hasta conseguir el cielo que quieres
Y dentro de este filtro nos vamos a elegir de las opciones de la izquierda la que aparece como DETAIL EXTRACTOR (Extractor de Detalle). Ajustaremos los diferentes valores hasta conseguir que el cielo esté a nuestro gusto evitando que se nos generen muchos halos en la estructura de la Torre de Vigilancia. No hay unos valores fijos, ya que depende en gran medida de la foto tomada. Es cuestión de ir ajustando los valores de Extractor de Detalle y Contraste hasta encontrar el punto idóneo. Con los deslizadores de Sombra y Toque de Luz matizaremos los efectos.
En esta fotografía, por mucho que lo he intentado ajustar ha sido muy difícil no generar esa especie de “aura” sobre la parte alta de la torre. Así que me veo obligado a dejarla así “mágica” y después matizaré el efecto con una máscara de capa.
Creo una máscara de capa y procedo a enmascarar la capa usando un degradado en blanco y negro que me resuelve el tema del “aura”, aunque pierda algo del efecto en la parte baja del cielo donde se encuentra con el horizonte.
Podemos ver lo que hemos ganado de definición en las estrellas desactivando completamente la capa y volviéndola a activar y veremos cómo las estrellas están bastante más definidas.
Ahora desactivamos la capa.
He forzado más el efecto para que se evidencie a los tamaños que solemos subir las imágenes a nuestra web.
Segundo método
Ahora vamos a aplicar el segundo método, que en definitiva lo hemos explicado anteriormente, ya que vamos a proceder a hacer una máscara de capa directamente del cielo estrellado.
Para ello procedemos como hicimos en el apartado tercero de este proceso. Nos vamos a la paleta de canales y vamos pulsando en el rojo, verde y el azul hasta ver en cuál de ellos las estrellas se diferencian más del cielo. En este caso (y en casi todos) el canal “bueno” es el rojo.
Creamos un canal nuevo rojo copia e igual que antes aumentamos el contraste con niveles y con el pincel en blanco y negro en modo superponer vamos pintando hasta obtener una imagen negra con puntitos blancos que corresponden a las estrellas.
Cargamos el canal como selección arrastrando el canal rojo copia sobre el icono del cícrulo de debajo de la paleta de canales.
Seleccionamos el canal RGB y nos volvemos a ir al panel de Capas
Si observamos la imagen veremos cómo tendremos seleccionadas las estrellas. Ahora podemos hacer Control (CMD) + J y creamos una capa nueva con todas las estrellas que teníamos seleccionadas.
A esta capa “celestial” podemos aplicarle un filtro de enfoque/ máscara de enfoque para conseguir que las estrellas resalten y ganen protagonismo. Los valores de la máscara de enfoque pueden ajustarse a valores altos, ya que solo van a afectar a las estrellas y a nada más.
Una vez enfocada la capa de las estrellas cambiamos el modo de Fusión a Luminosidad con lo que eliminaremos cualquier píxel que se nos haya coloreado de forma no deseada.
Veremos cómo queda el efecto, como siempre activando y desactivando la capa de arriba.
Pensad que en principio no hace falta sumar los dos métodos y con solo aplicar uno es suficiente. Para mi gusto el primero es más rápido, pero quizás deja más ruido general y algunos halos después que debo modificar. El segundo método es algo más tedioso, pero los resultados son mejores ya que solo se “tocan” los píxeles de las estrellas dejando el resto intacto.
Como siempre, que cada uno investigue qué método le es más propicio.
5. Reducción de ruido al retocar fotos nocturnas
La fotografía nocturna suele realizarse a ISO alto, y con largas exposiciones, lo que genera bastante ruido. Si además retocamos la luminosidad de la fotografía, aunque sean en RAW, vamos a multiplicar el ruido.
Los fotógrafos nocturnos avanzados tienen métodos diversos para reducir el ruido in-situ como por ejemplo con la realización de tomas en “negro” o incluso para fotografía astronómica con sistemas externos de refrigeración del sensor. Pero nosotros somos fotógrafos aficionados y nuestros equipos son bastante “sencillos”, así que procederemos a reducir el ruido vía software, o bien utilizando las herramientas que tiene Photoshop para ello, o aprovecharemos que tenemos instalados los filtros Nik para usar una de sus herramientas más potentes: Dfine 2
Dfine 2
Este plugin o filtro es muy potente y nos permitirá eliminar de una vez casi todo el ruido de la imagen, salvando el detalle en las zonas correspondientes y de una forma sencilla.
Para ello nos vamos a los filtros Nik y seleccionamos Dfine 2.
Una vez cargado el filtro, lo primero que hace es un análisis de la imagen. Para ello, toma muestras automáticas de varias zonas de la imagen. Estas zonas son modificables, arrastrando los diferentes “cuadros” que aparecen sobre la foto. Conviene arrastrarlos sobre las zonas que tienen más ruido y esperar a que se haga el análisis completo.
Cuando haya terminado el análisis se aplica un perfil automático de reducción de ruido que nosotros podemos modificar pulsando en el botón de reducir en el panel de la derecha.
Aconsejamos utilizar el modo de pantalla de doble imagen (original + corregida) para ir observando los resultados de forma directa al 100% de tamaño como mínimo.
Una vez eliminado el ruido que es más desagradable a la vista procedemos a aplicar pulsando el botón de aceptar.
Matiza el efecto o enmascararlo
Lo bueno de los filtros Nik es que siempre se aplican en capas nuevas duplicadas lo que nos permite poder matizar el efecto o enmascararlos.
Podemos observar la diferencia entre el antes y el después de este proceso en una imagen recortada al 100%.
Y el resultado final con la imagen completa:
Como podemos observar, aplicando estos sencillos cinco pasos para retocar fotos nocturnas, la imagen original ha ganado muchos enteros: se ha corregido la perspectiva, se ha corregido el balance de blancos eliminando la dominante anaranjada, se han re-iluminado digitalmente las zonas en sombra y penumbra, se han enfatizado las estrellas en el cielo y finalmente se ha corregido el ruido digital en la imagen. Aquí la comparativa del resultado final:
Conclusión
Como digo siempre, lo ideal es hacer pruebas en vuestras imágenes, usando estas herramientas con los valores que veáis más adecuados y que vayan mejor a vuestra propia fotografía. Retocar fotos nocturnas no es una ciencia exacta, dado que ninguna foto es igual a otra. Cualquier consulta, no dudéis en hacerla como siempre a través de los comentarios del blog, la web o en las redes sociales.
Así que no dudéis a perder el miedo, abrigaos, salid a la noche y traeros a casa un buen puñado de estrellas en vuestros paisajes favoritos.



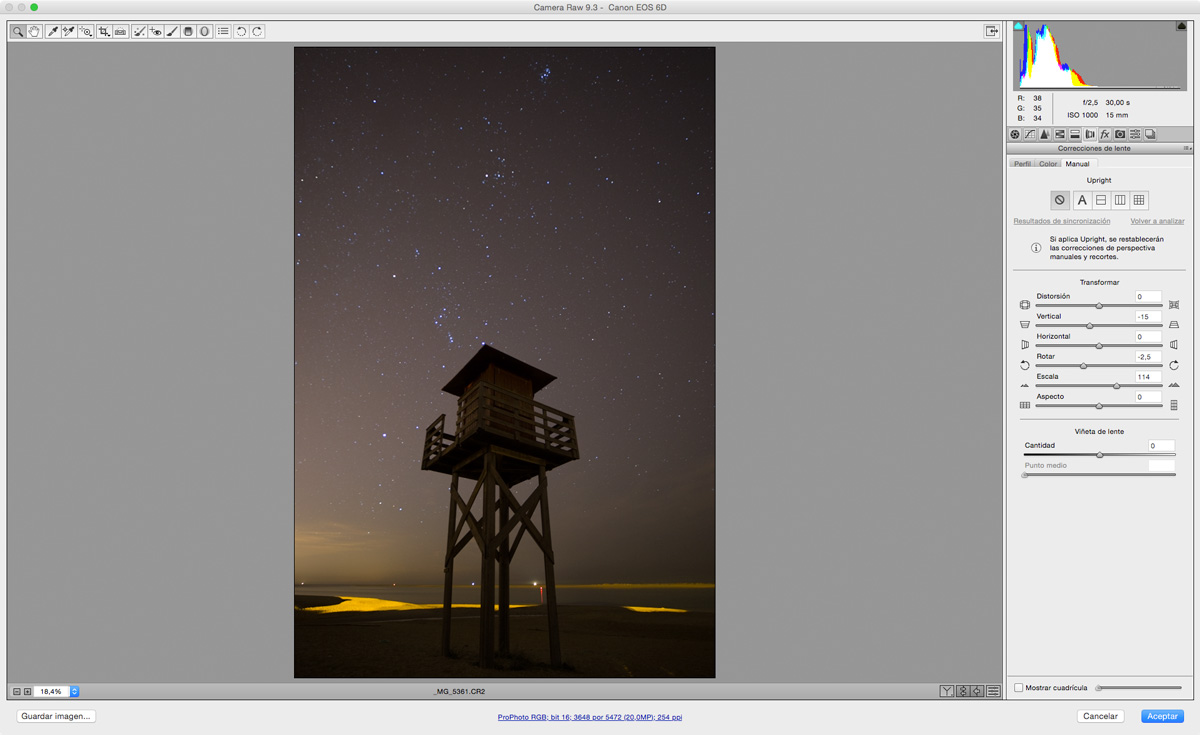
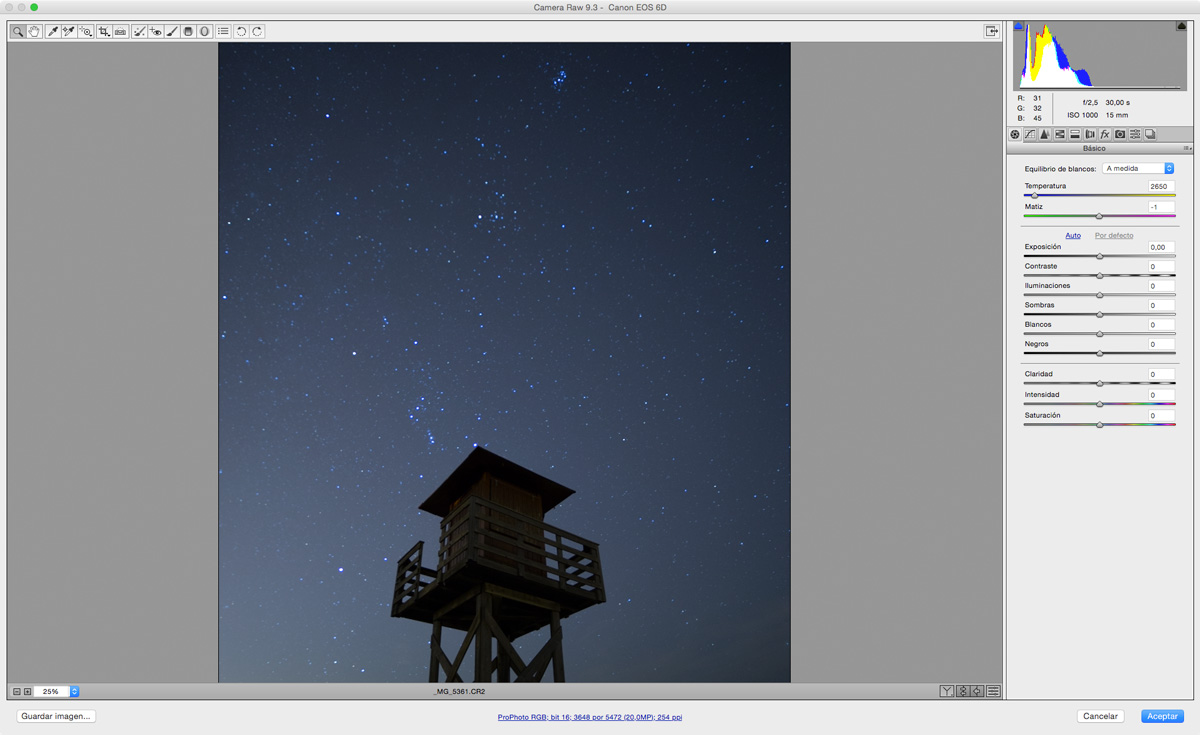
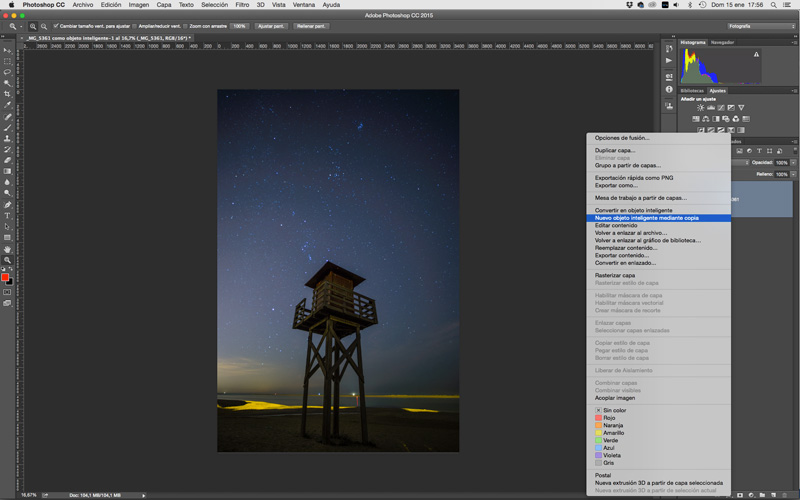




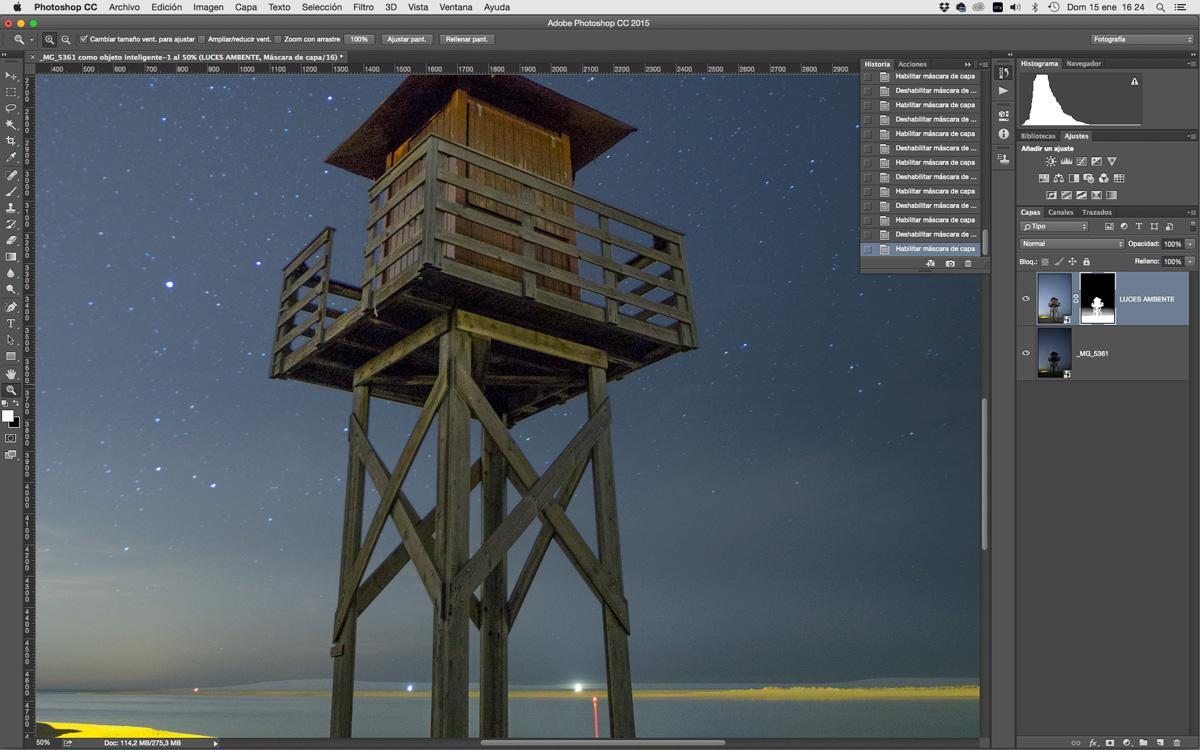
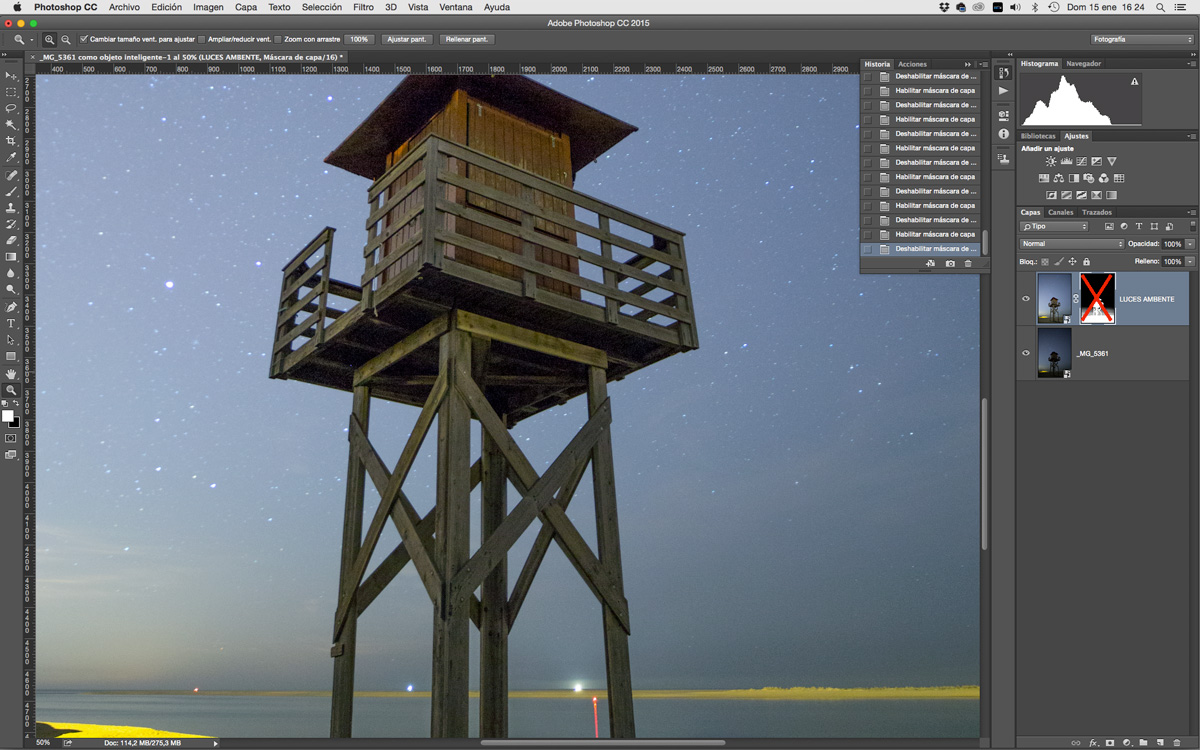
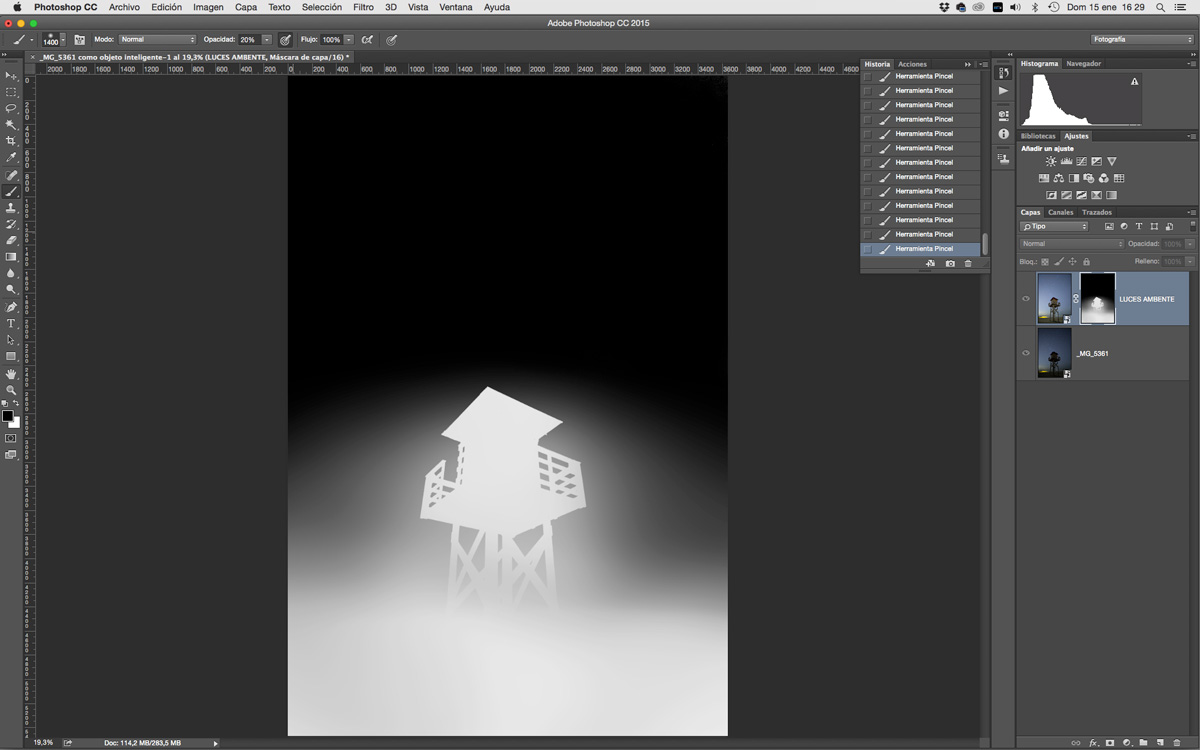
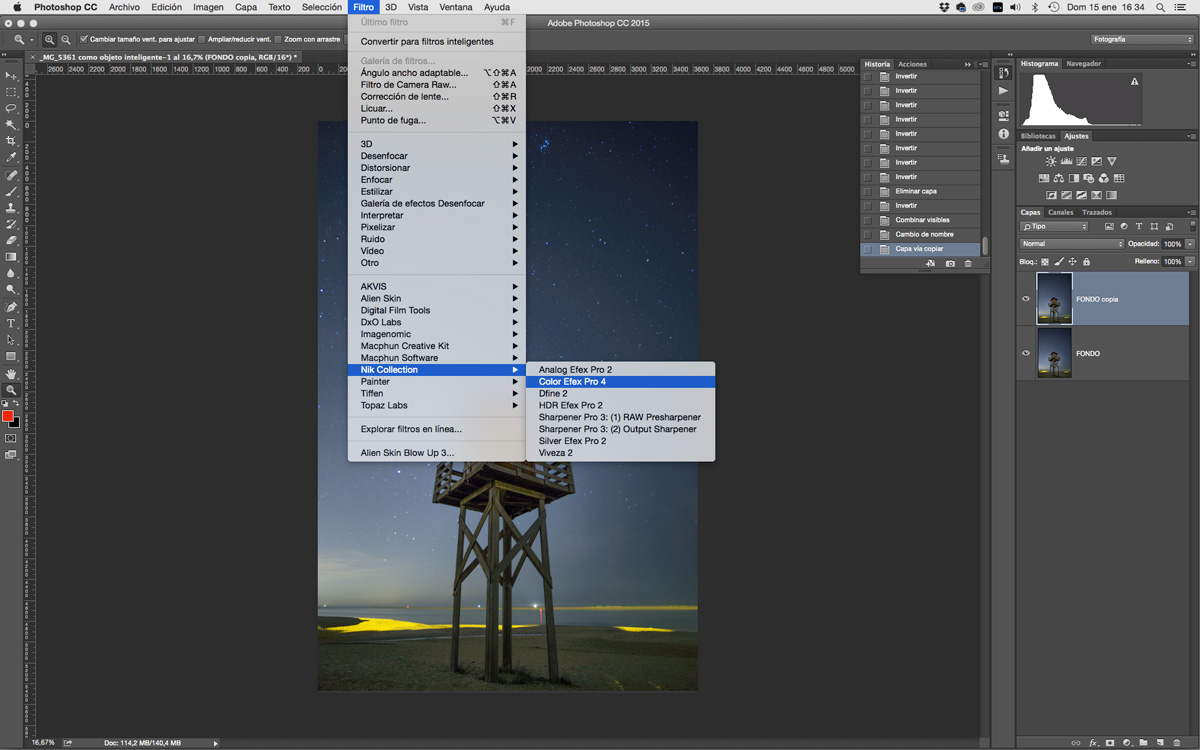
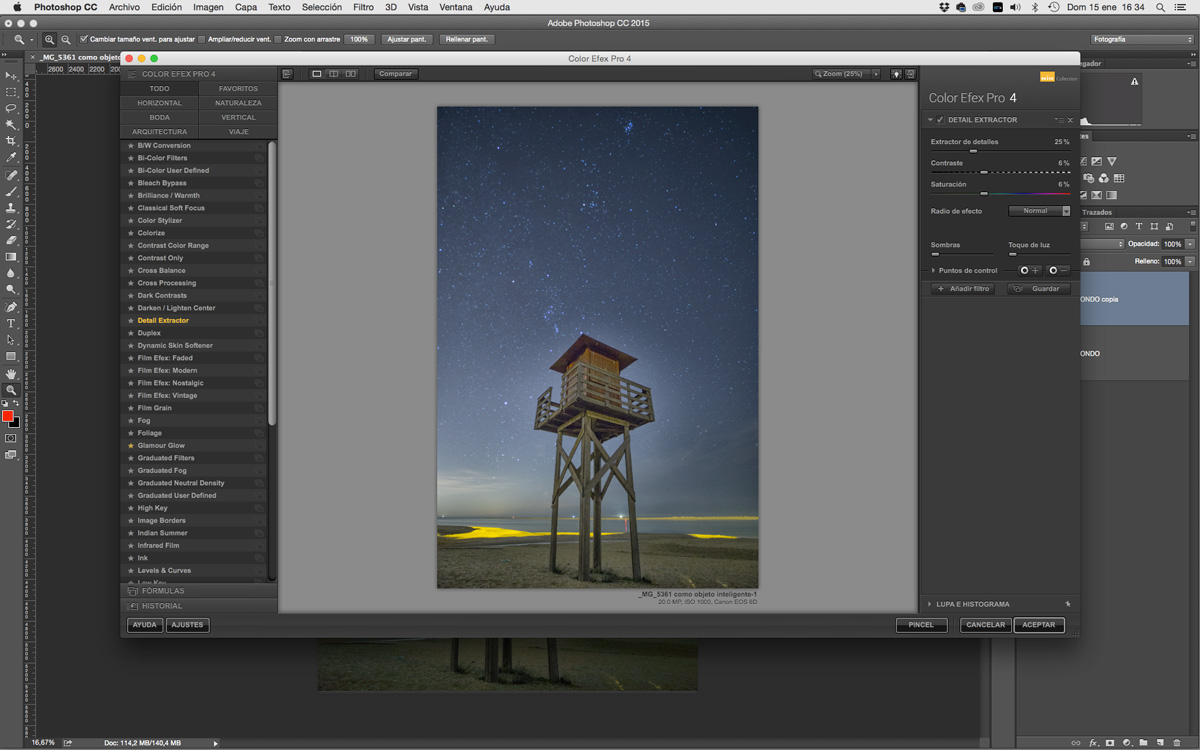
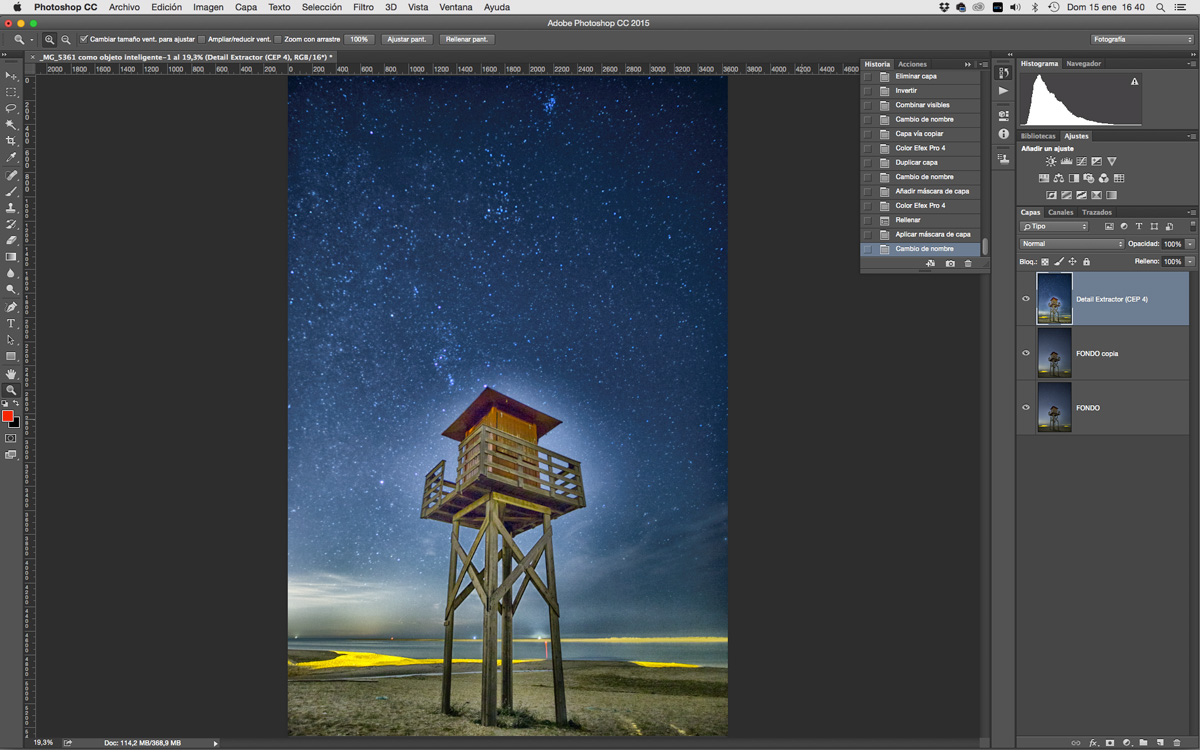
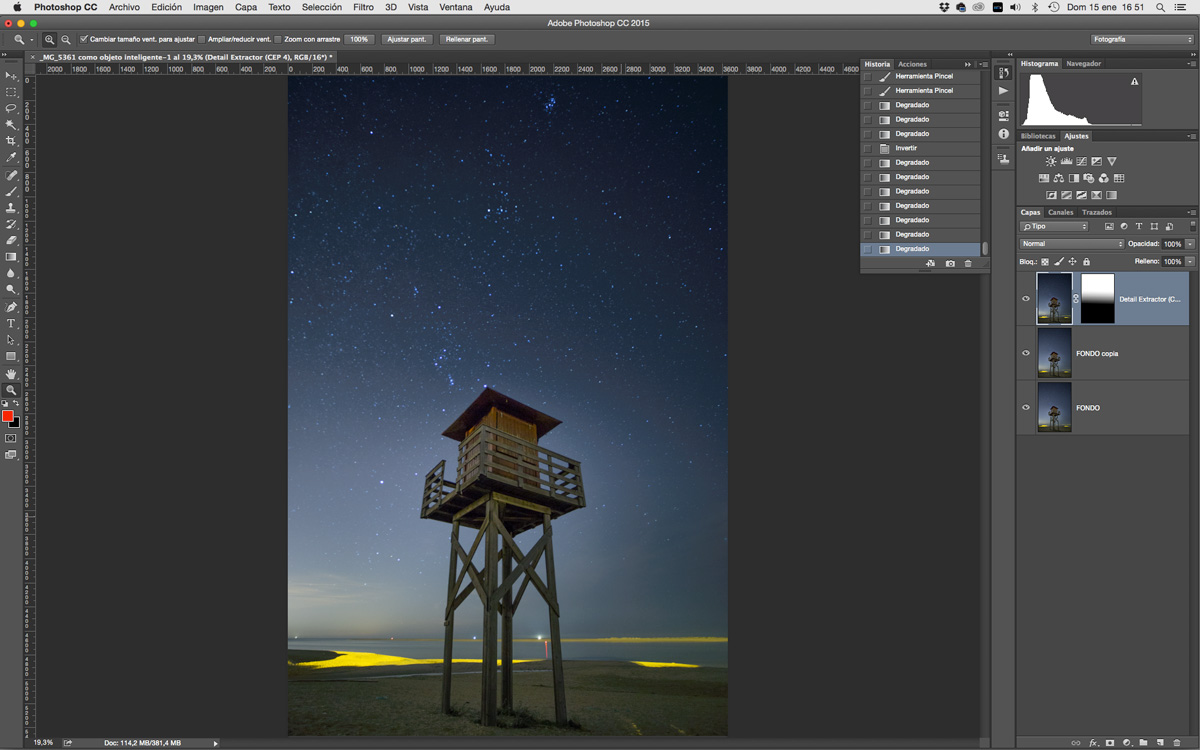
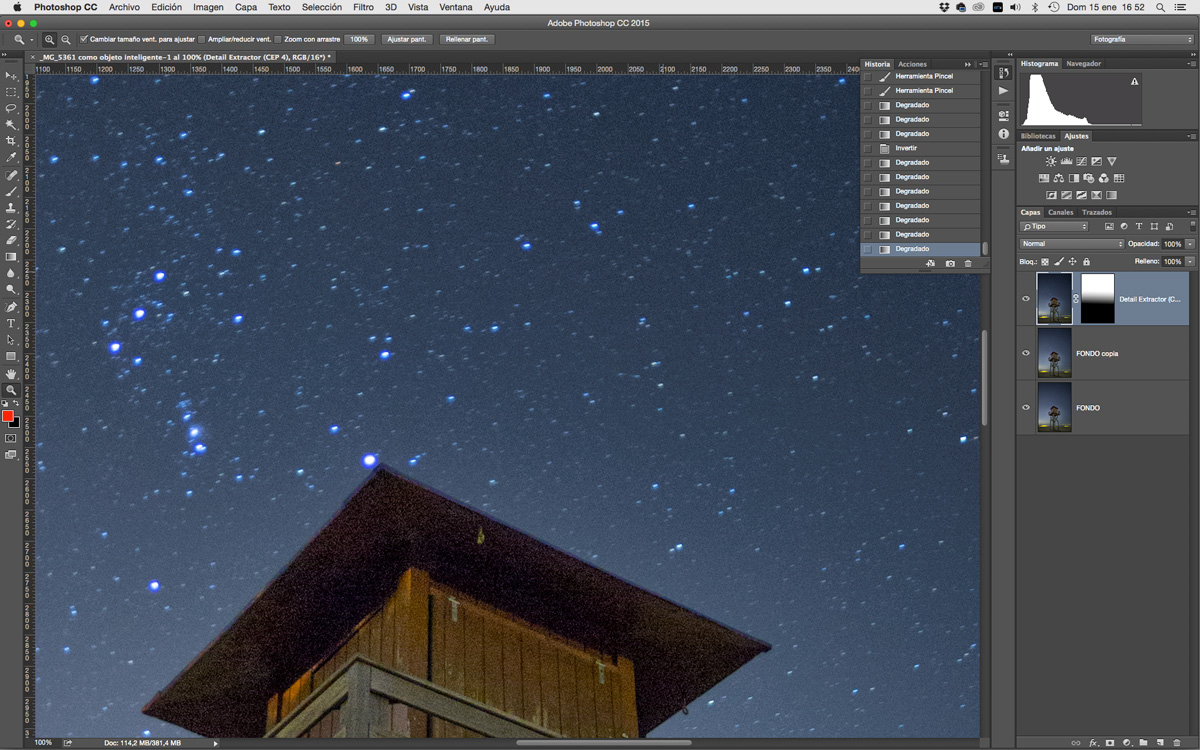
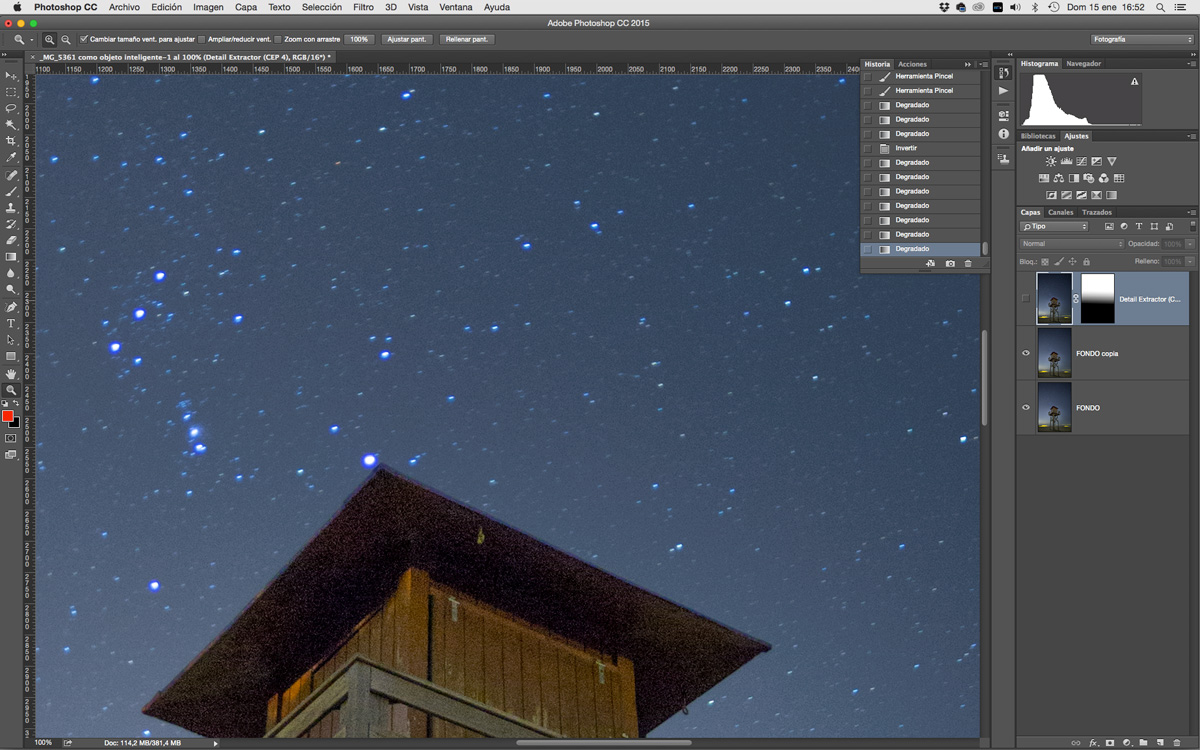
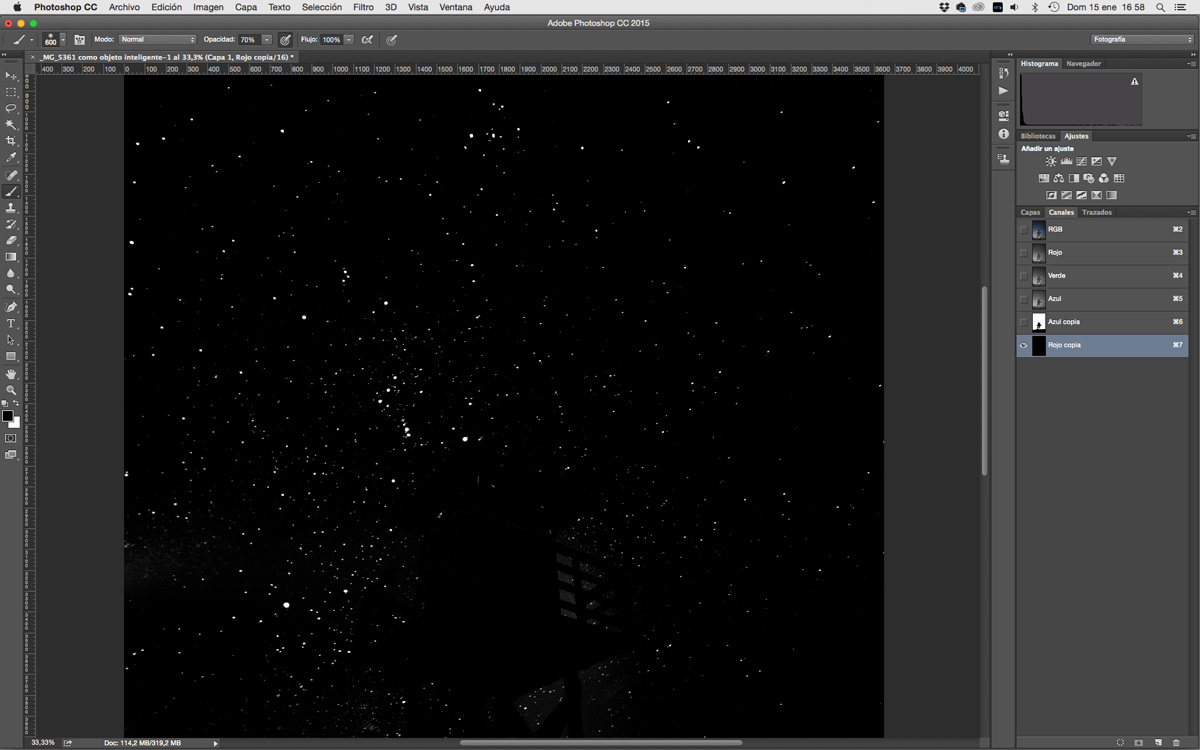
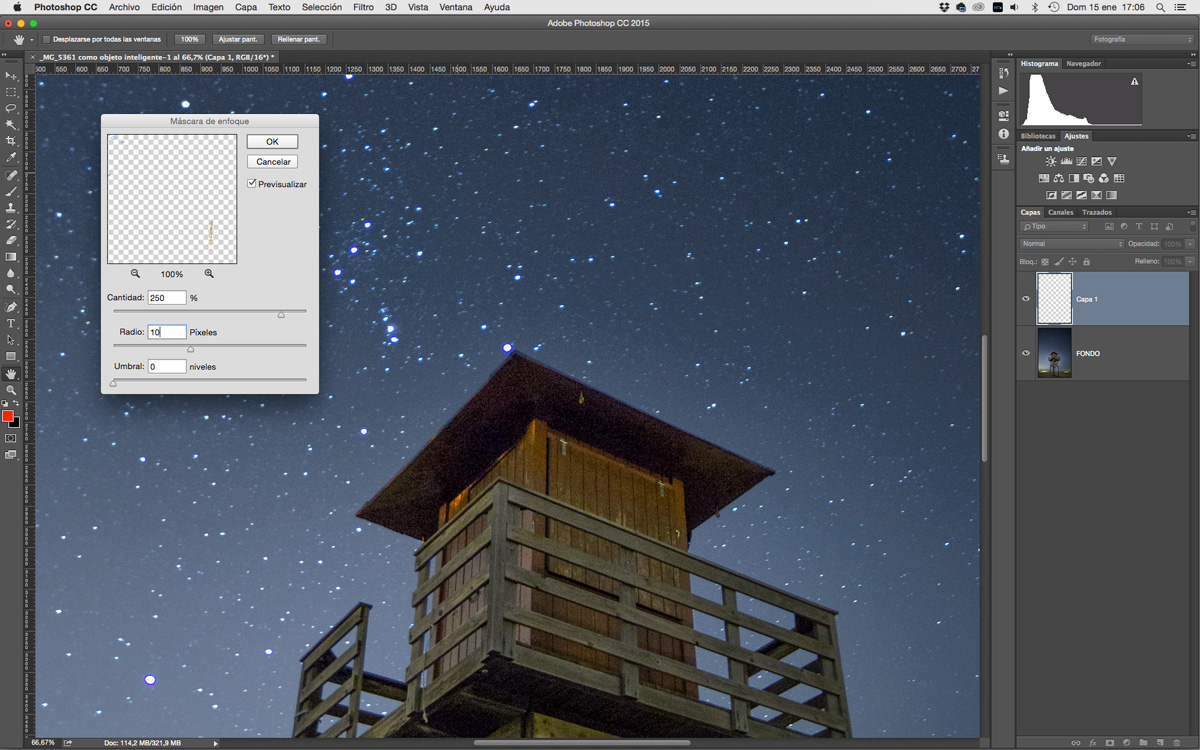
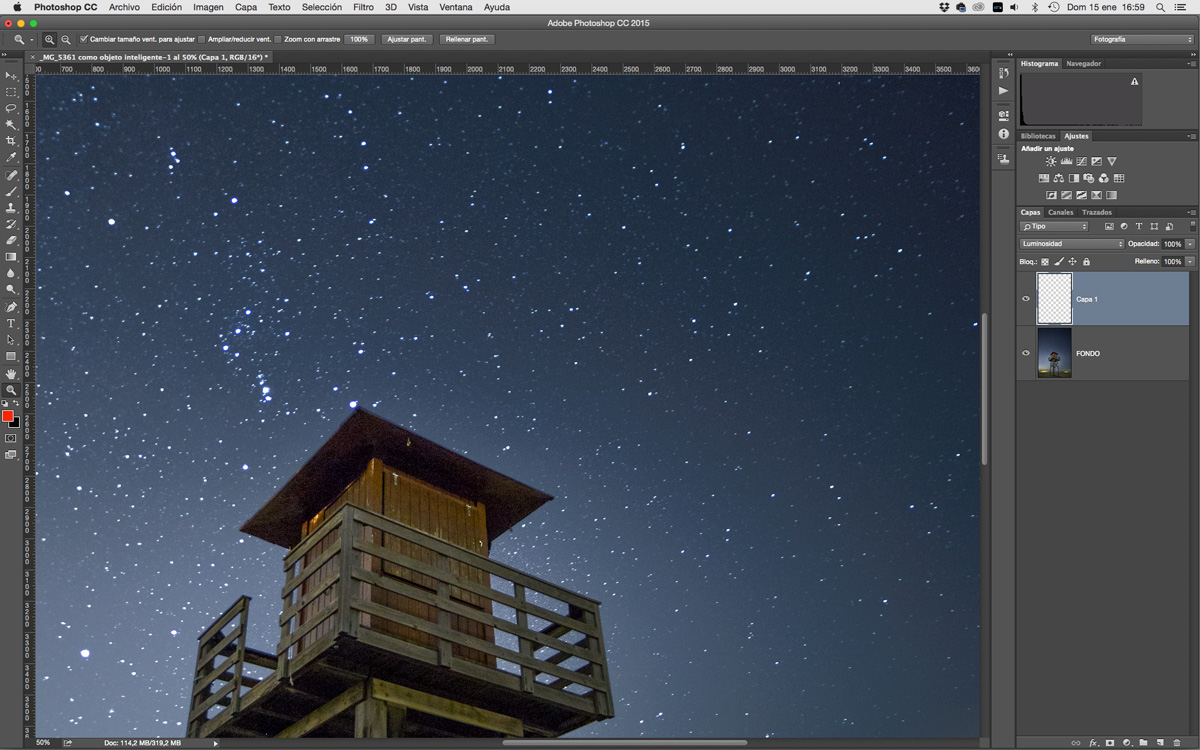
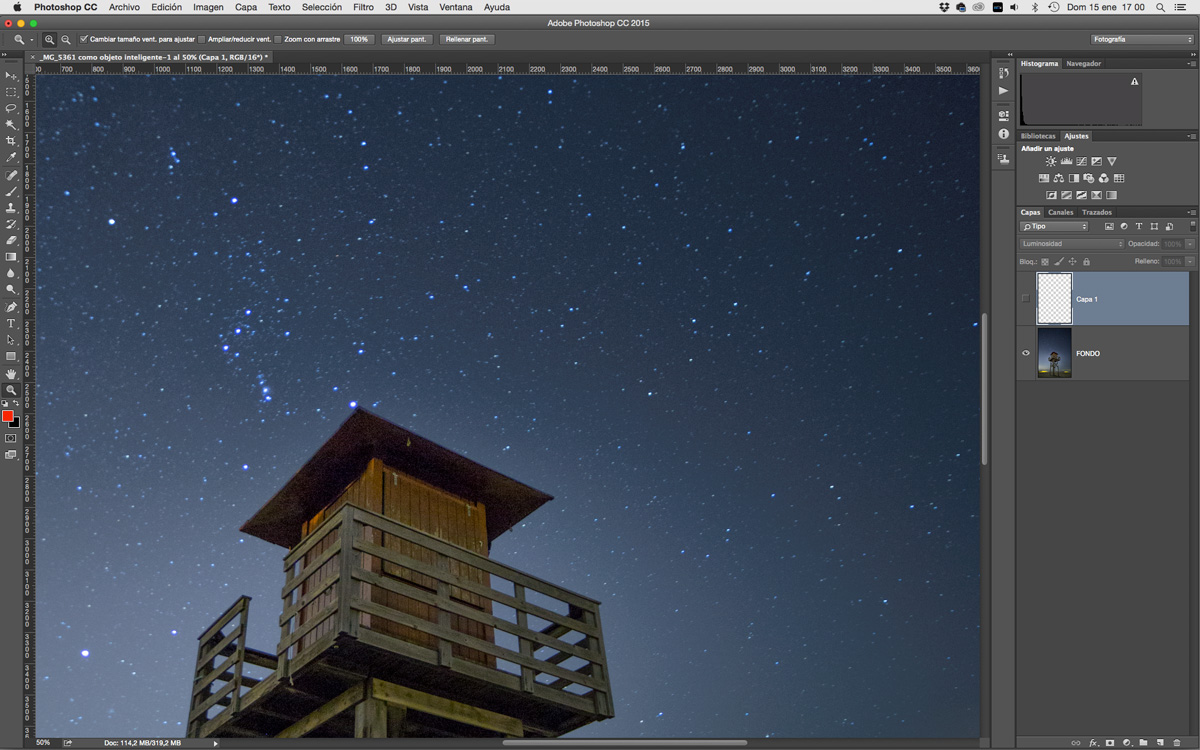
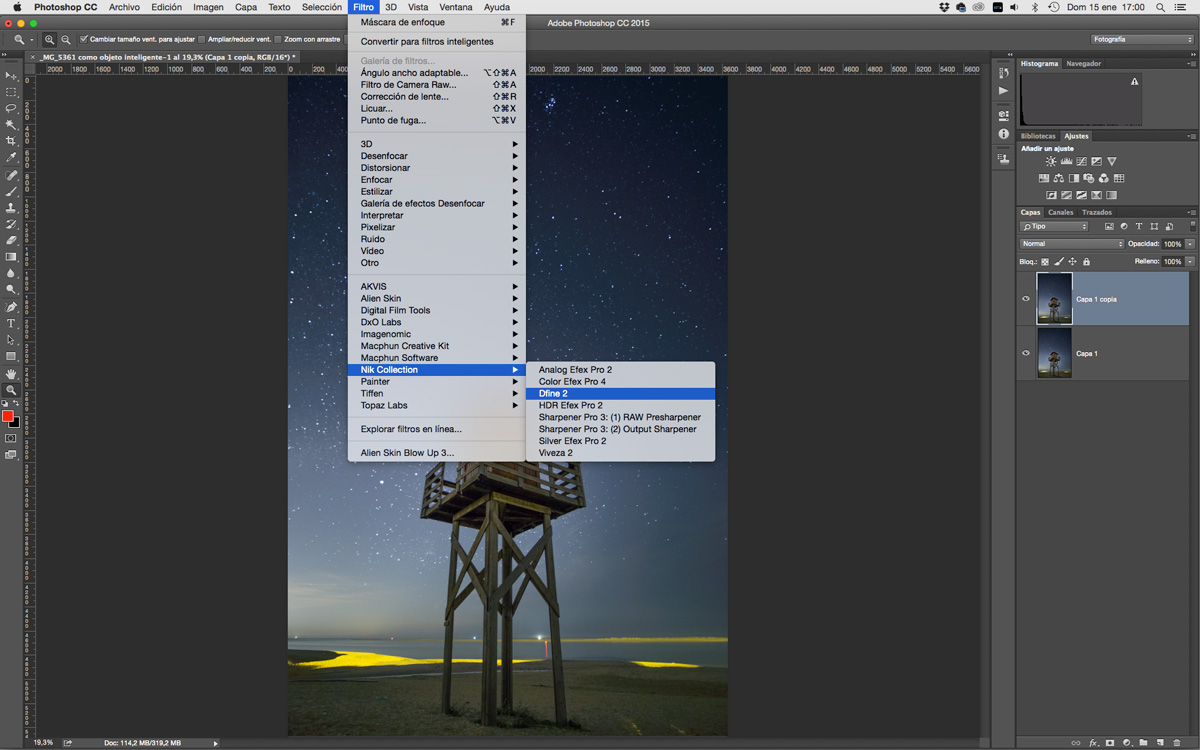
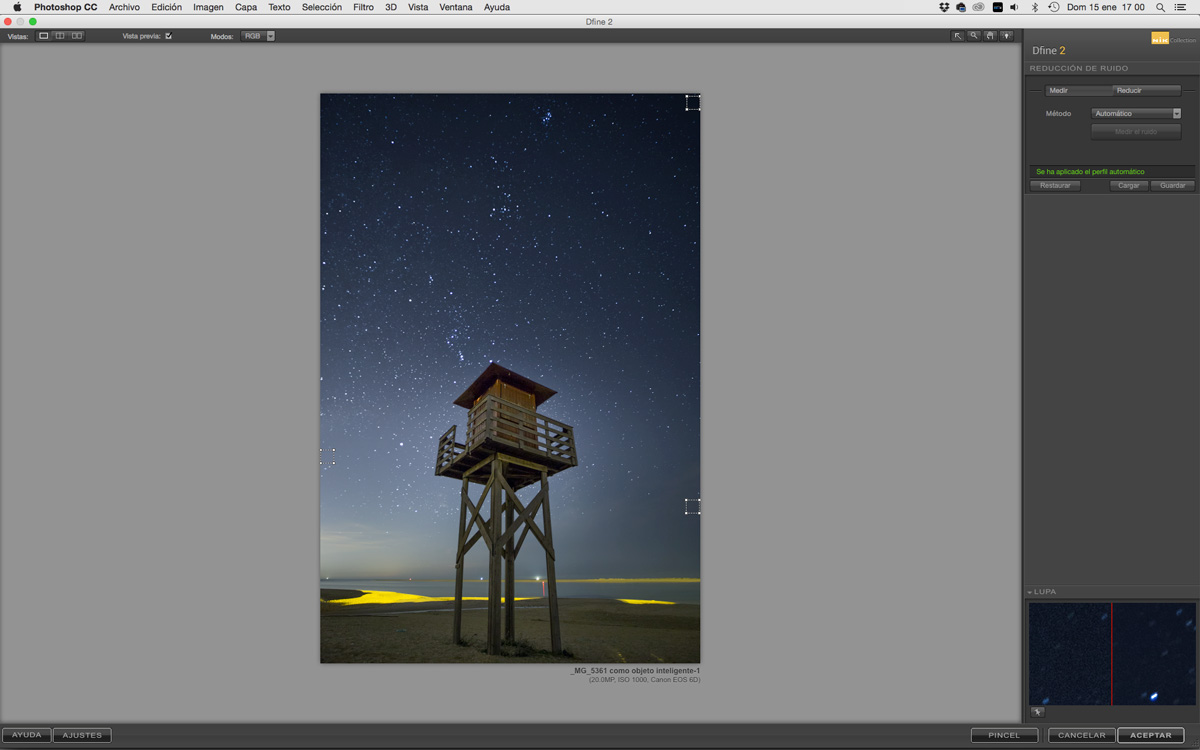

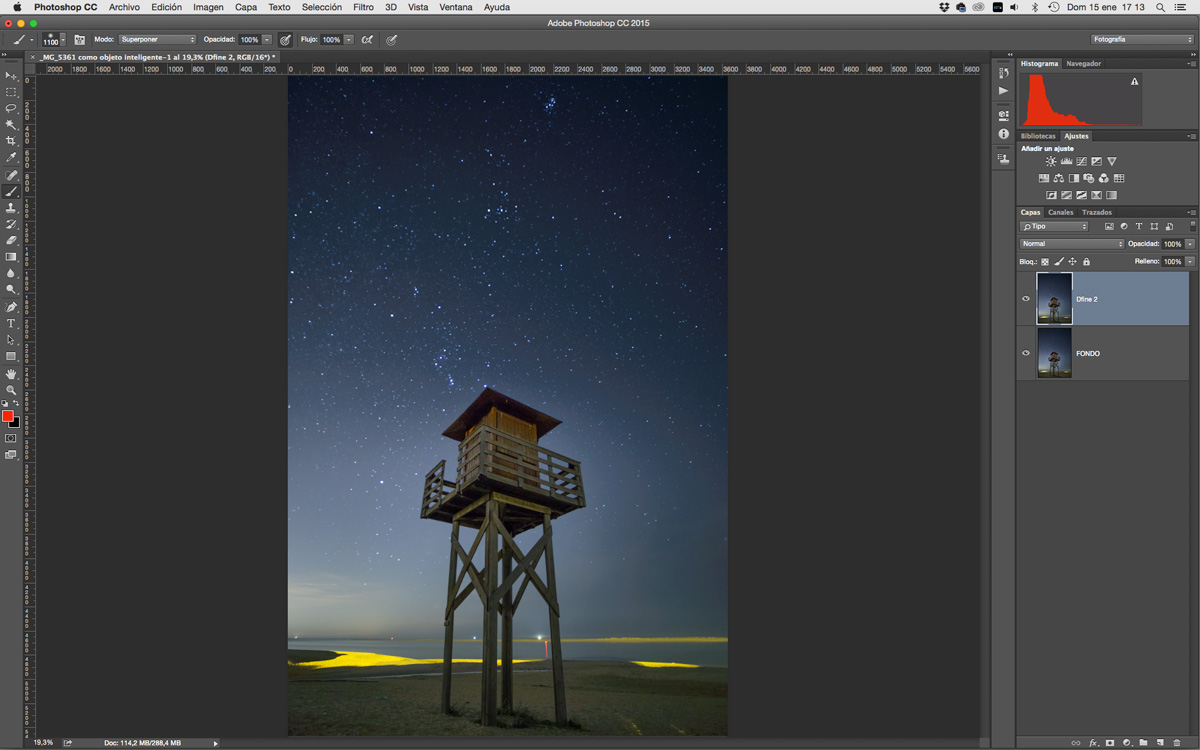
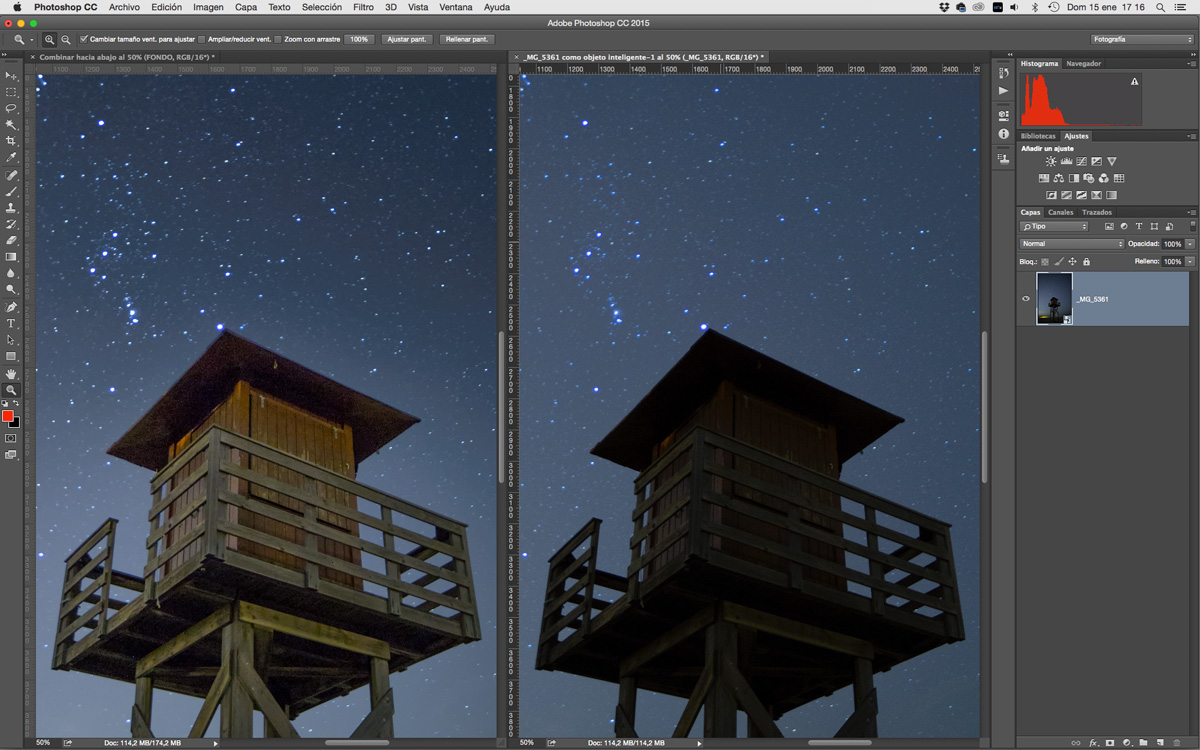
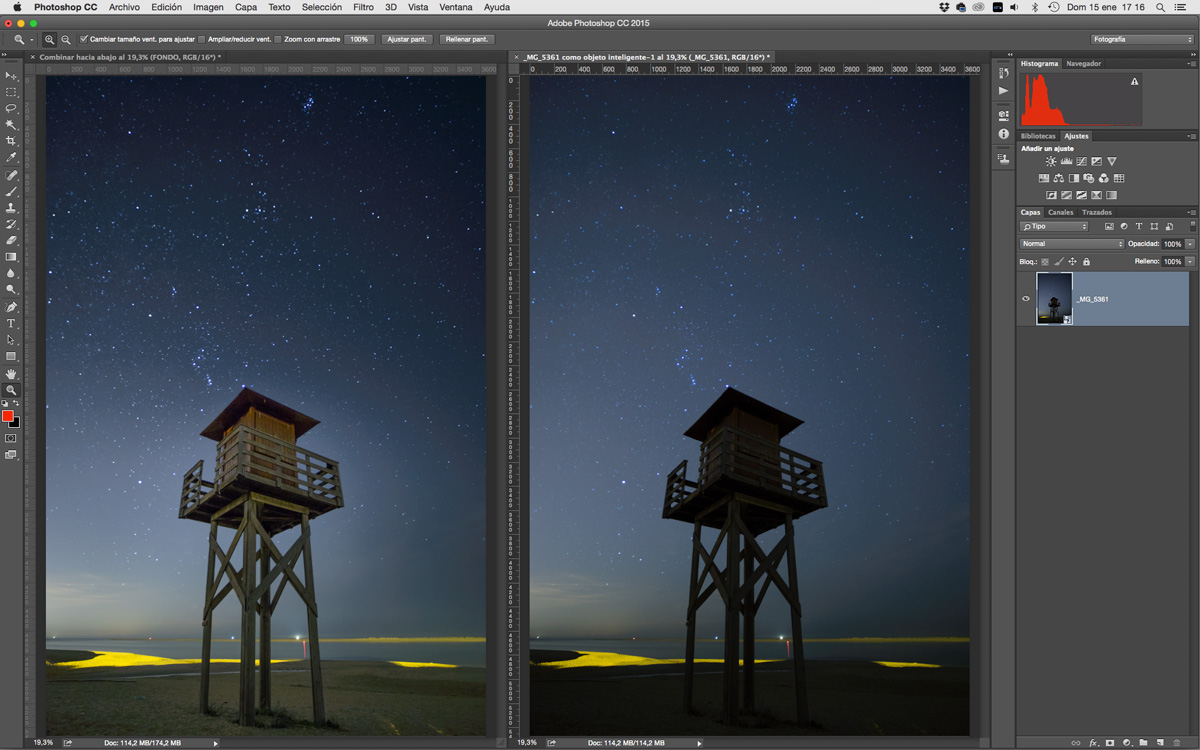
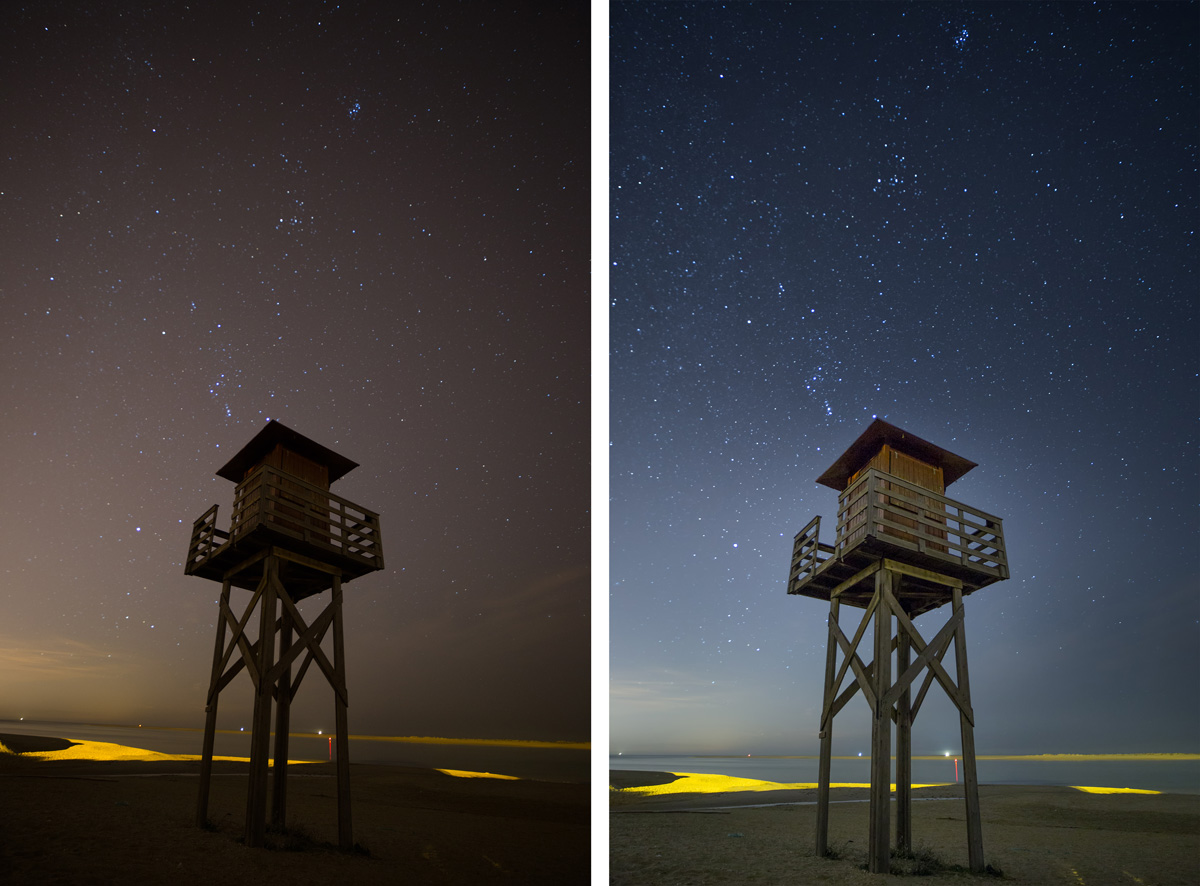
13 Comments
Leave a Reply